こんにちは、あきらん([@akilans](https://twitter.com/akilans "akilans"))です。
今回は、TP-LINK JAPAN様より、デュアルバンド ギガビット Wi-Fi 6ルーター「Archer AX73」をご提供頂きましたので、レビューさせて頂きます。
公式の製品サイトはこちらになります。
Archer AX73 | AX5400 デュアルバンド ギガビット Wi-Fi 6ルーター | TP-Link 日本
www.tp-link.com
このルーターを導入する前と後で、どのような変化があったのかを体感したことを通してお伝えできればと思います。
求めたのはさらなる速度と安定性
これまでの自宅のインターネット環境は、プロバイダ指定のIEEE802.11acに対応した規格値867Mbpsのルーターを使用していました。 続きを見る
そこにブリッジ接続する形で、以前、ご提供いただいた「Deco X20」をつなげて無線にしていました。

自宅をWi-Fiで塗りつぶす!メッシュWi-Fiシステム「Deco X20」を導入した話(レビュー)【PR】
我が家は3階建てで、通常利用するには、正直「Deco X20」で十分でした。
しかしながら、最近、ゲーミングPCを自作し、FPSゲームを再開しました。
すると、なんということでしょう。
通常利用だとあまり気づかなかったのですが、ゲーム中の通信速度(Ping)が急激に落ちる瞬間があることがわかりました。
早い時もありますが、遅い時は明らかにラグがあります。
そこで今回、ルータのお話を頂くことが出来ましたので、最近のルータの性能も気になったことから、レビューも兼ねて使用させて頂くことにしました。
なお、回線も、このルータ導入直前に、ゲーミング用回線である、ぷららの「GGGG光」に変えてみました。
このルータと回線の組み合わせを気にされている方の参考にもなれば嬉しいです。
Archer AX73の特徴
超高速なWiFi6対応

Wi-Fi6というのは、「IEEE802.11ax」という規格のことです。
最大通信速度が6.9GbpsのIEEE802.11acと比べ、axは9.6Gbpsとされています。
これまでのネットワークと比べ、速度アップに期待ができます。
空いてる回線が使えるIPv4 over IPv6対応

これまでこのルータに手を出さなかった理由がこれでした。
プロバイダによっては、レンタルルータをはじめ、あらかじめ動作確認されているルータが決められているので、念のため、主にそのルータを使用していました。
しかし、GGGG光に変更したことで、この推奨ルータの幅が広がったので、選択肢に入るようになったのです。
IPv4 over IPv6自体はこれまでも利用していましたが、高速道路を走っているような感覚に似ています。
特に平日の日中や、土日の夜など、利用者の多い時間帯にかなりの恩恵を感じます。
最大接続台数80台でたくさん繋がる
絶対にそんなに繋がないでしょって思う人が大半かもしれませんが、意外と塵も積もれば山となるで、使う人は気づいたら結構な台数が接続されてたなんてこともよく聞きます。
しかしながら、さすがに80台もあれば安心ですね!!
(うちも2桁はありますが、さすがに80台はありません…!)
3階建にも対応で遠くまで繋がる
今回は、Deco X20と違い、2階のみにルータを設置するので、正直、1階まで電波が届くか不安がありました。

が、このように謳って下さっているだけで不安はかなり払拭されますよね。
もし、繋がるけど速度が遅いという場合には、中継機を導入するつもりでしたので、これは後ほど、検証結果の際にお伝えしようと思います。
製品概要
本ルーターの仕様です。公式サイトから抜粋したものを記載させていただきます。
仕様
Wi-Fi 6
IEEE 802.11ax/ac/n/a(5GHz)
IEEE 802.11ax/n/b/g(2.4GHz)
Wi-Fi速度
AX5400
5GHz:4804Mbps(802.11ax、HT160)
2.4GHz:574Mbps(802.11ax)
Wi-Fi範囲
高性能固定アンテナ× 6
ビームフォーミング
高性能FEM
4T4R
Wi-Fi性能
デュアルバンド
4×4 MU-MIMO
OFDMA
エアタイムフェアネス
DFS
6ストリーム
動作モード
ルーターモード
ブリッジモード(アクセスポイントモード)
有線ポート
ギガビットWANポート× 1
ギガビットLANポート× 4
USB対応
USB 3.0ポート× 1 (対応フォーマット:NTFS, exFAT, HFS+, FAT32)
ボタン
Wi-Fi オン/オフ ボタン
電源 オン/オフ ボタン
LED オン/オフ ボタン
WPSボタン
Reset(初期化)ボタン
Wi-Fi暗号化
WPA
WPA2
WPA3
WPA/WPA2-Enterprise (802.1x)
ネットワークセキュリティ
SPIファイアウォール
アクセスコントロール
IP & MACバインディング
アプリケーション層ゲートウェイ
HomeShield セキュリティ
ゲストネットワーク
5 GHz ゲストネットワーク × 1
2.4 GHz ゲストネットワーク × 1
OneMesh™対応
WANタイプ
動的IP
静的IP
PPPoE
PPTP
L2TP
v6プラス
DS-Lite
寸法 (W×D×H)
272.5 × 147.2 × 49.2 mm
パッケージ内容
Archer AX73 本体
電源アダプター
LANケーブル
かんたん設定ガイド
その他
開封の儀(外観レビュー)
箱の外観となります。
箱自体が割と大きめなので、はじめ見たときは少し驚くかもしれません。

裏はこんな感じで、特徴がまとめて書かれています。
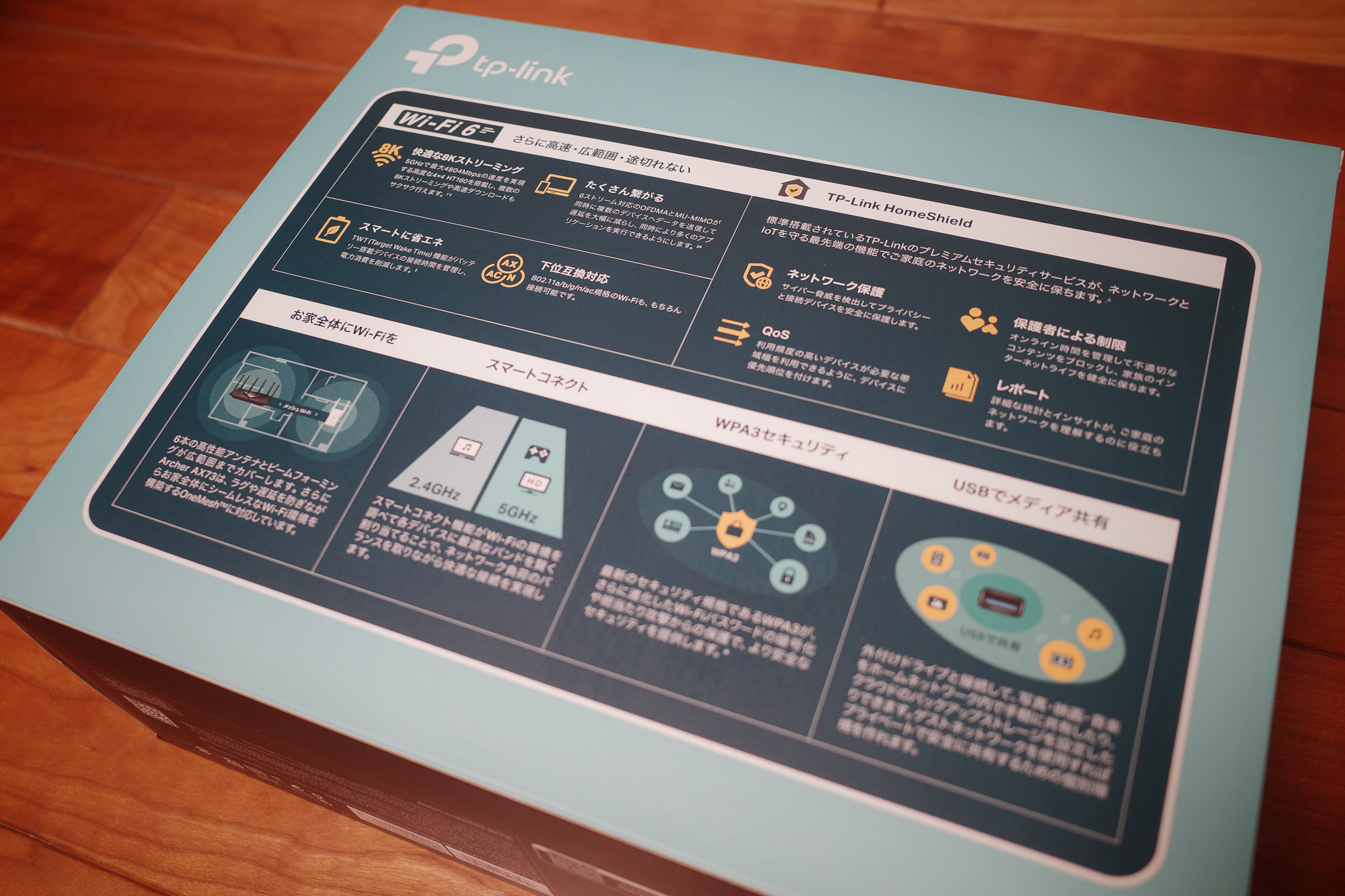
化粧箱を開けると、白い箱が出てきます。

その白い箱を開けると、存在感の凄い黒い物体が現れます。

本体を横において、その下には各種ドキュメントとLANケーブルと白い箱があります。

この白い箱の中にはACアダプターのみが入っていました。

ACアダプターは本体が大きすぎるからか、すごく小柄に感じます。
実際は他のルータのアダプタと大差ないサイズ感です。
それでは本体を見ていきましょう。

こうやって見ると、ものすごくかっこいいですね!
そしてDecoシリーズと違い、ルータそのものの存在感が凄いです。
見た目からして、すごく強そうです。
本体はよく見るとメッシュ状になっています。

ここまで寄ってみてみると、芸術品ですね。
見ての通り、排熱もこの製品の売りとのことです。
次に本体前面にあるランプ類を見ていきます。

きれいにまとまっているので見た目もスッキリしますね。
左から、電源、2.4GHzの有効無効、5GHzの有効無効、インターネット接続状態、LANポートの接続有無、USBポートへの接続有無、WPS状態となります。
一通り、ここを見れば状態がわかるので、困ることはなさそうです。
右側面にはUSBポートがあります。

ここに外部ストレージを接続すると、簡易NASとして使用することが出来ます。
逆に左側面には何もありません。

最後に背面ですが、たくさんのポートとスイッチがあります。

左から、LED、WPS、Wi-Fi、Resetボタン、その右側の黄色いところはLANポート、青いところはWANポート、その横にあるボタンは電源ボタンです。
LEDやWi-Fiは1秒間長押しすると、LED・Wi-FiそれぞれのON/OFFを切り替えることが出来ます。
また、WPSは他の中継機器などを用いる際に、簡単につなぐことのできる魔法のスイッチです。
Resetボタンはその名の通り、10秒長押しするとルータの初期化がされます。
ここについても、一通り揃っているので何も困ることはなかったです。
接続・設定方法
簡単ではありますが、開封してから接続する前の手順もまとめます。
冒頭申し上げた通り、私は、ぷららのGGGG光で設定しましたので、その手順となります。
まず、当然ですが、壁から伸びているLANケーブルをWANポートに差し込みます。

その後、電源をオンすると、先ほどご紹介した電源ランプが光ります。

次に、各種設定を行っていくのですが、私はPCを使ってWEBブラウザから設定を行いましたので、その手順をご紹介します。
なお、同じことをアプリから行うことも出来ますので、パソコンをお持ちでない方もご安心ください!
[applink id="599496594" title="TP-Link Tether"]
まず、パソコンの画面から今、設置したArcher AX73を探します。
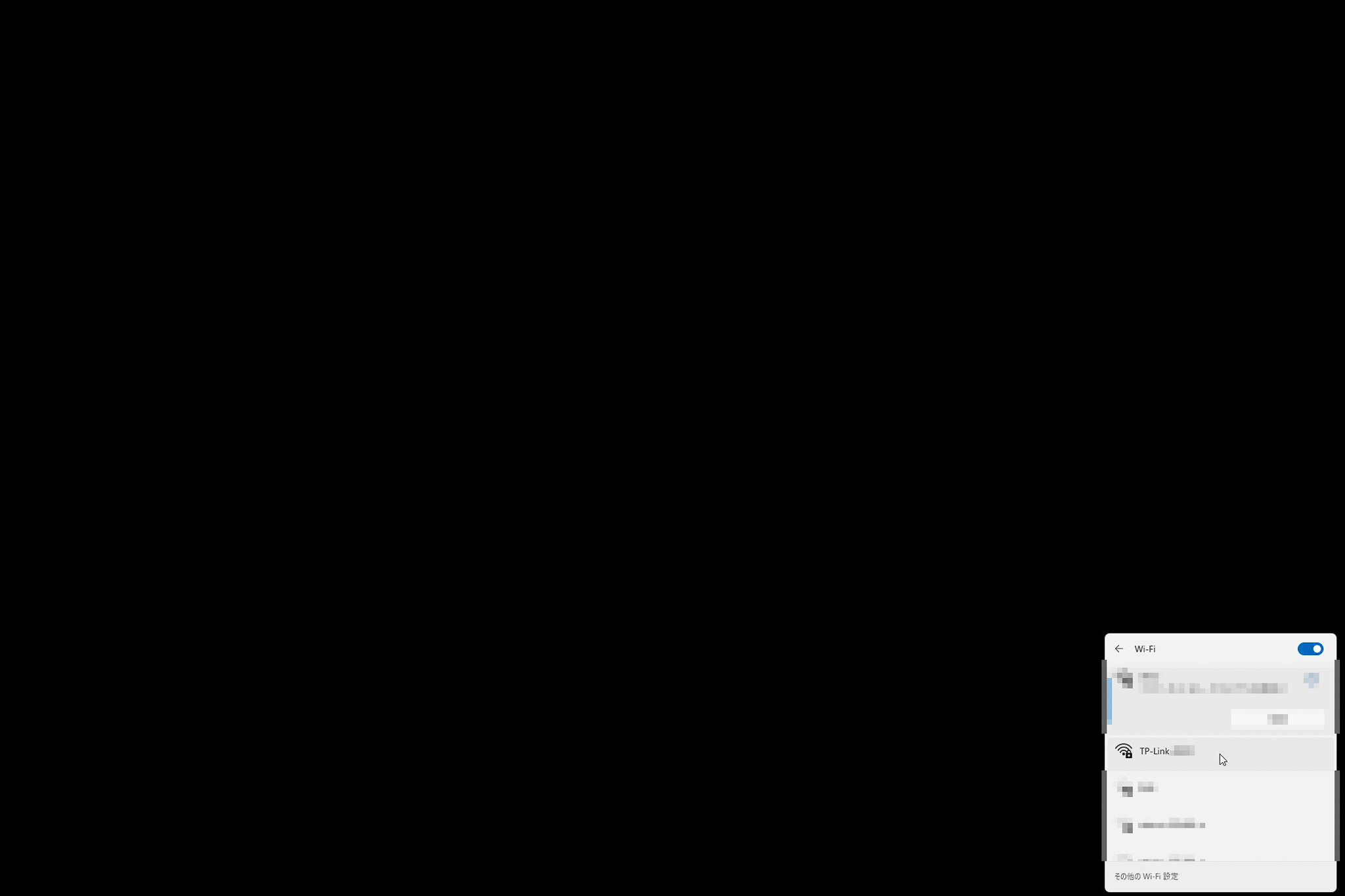
色々モザイクで隠して恐縮ですが、「TP-Link…」のように、付属した紙や本体裏に記載のあるWi-Fiが見つかりますので、接続します。
次に、普段お使いのブラウザから「http://tplinkwifi.net」にアクセスすると次の画面が表示されます。
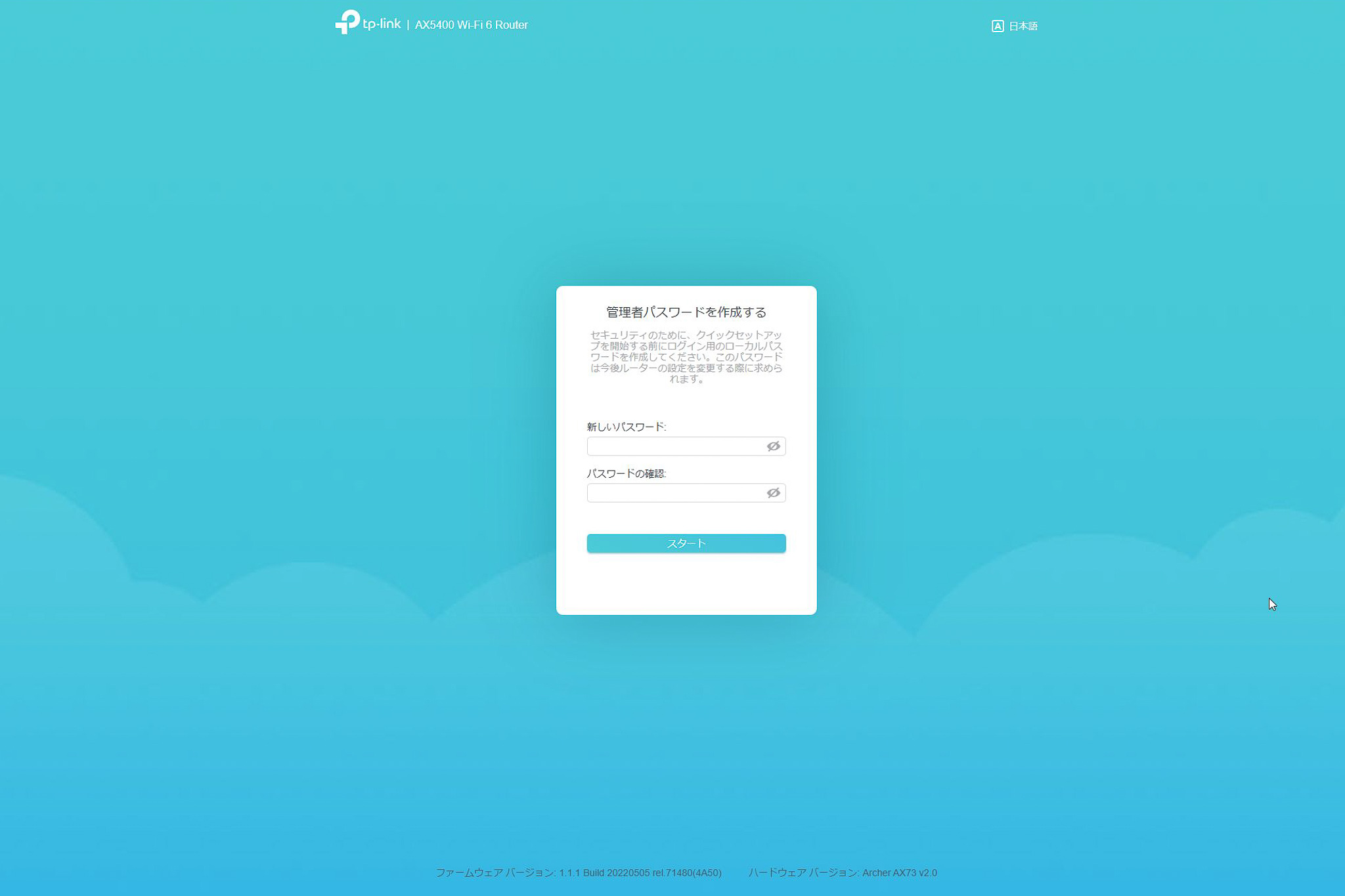
ここでは、管理者パスワードを指定します。
あくまで接続するためのパスワードではなく、ルータ管理を行うためのパスワードになりますので、ご注意ください。
次に、タイムゾーンを指定します。
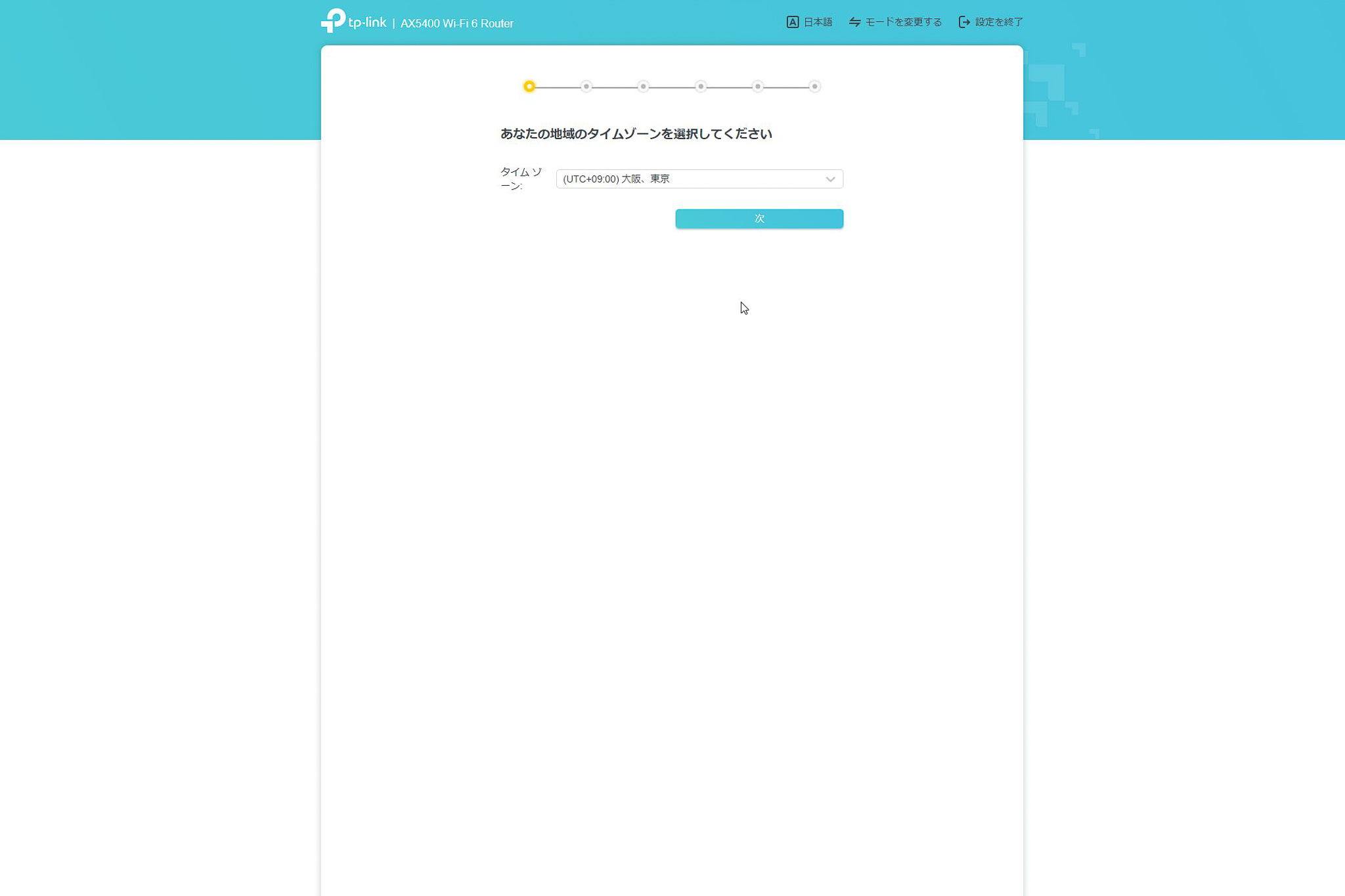
私は日本に住んでるので「(UTC+9:00)大阪、東京」を選択しました。
進むと、接続タイプを選択する画面になります。
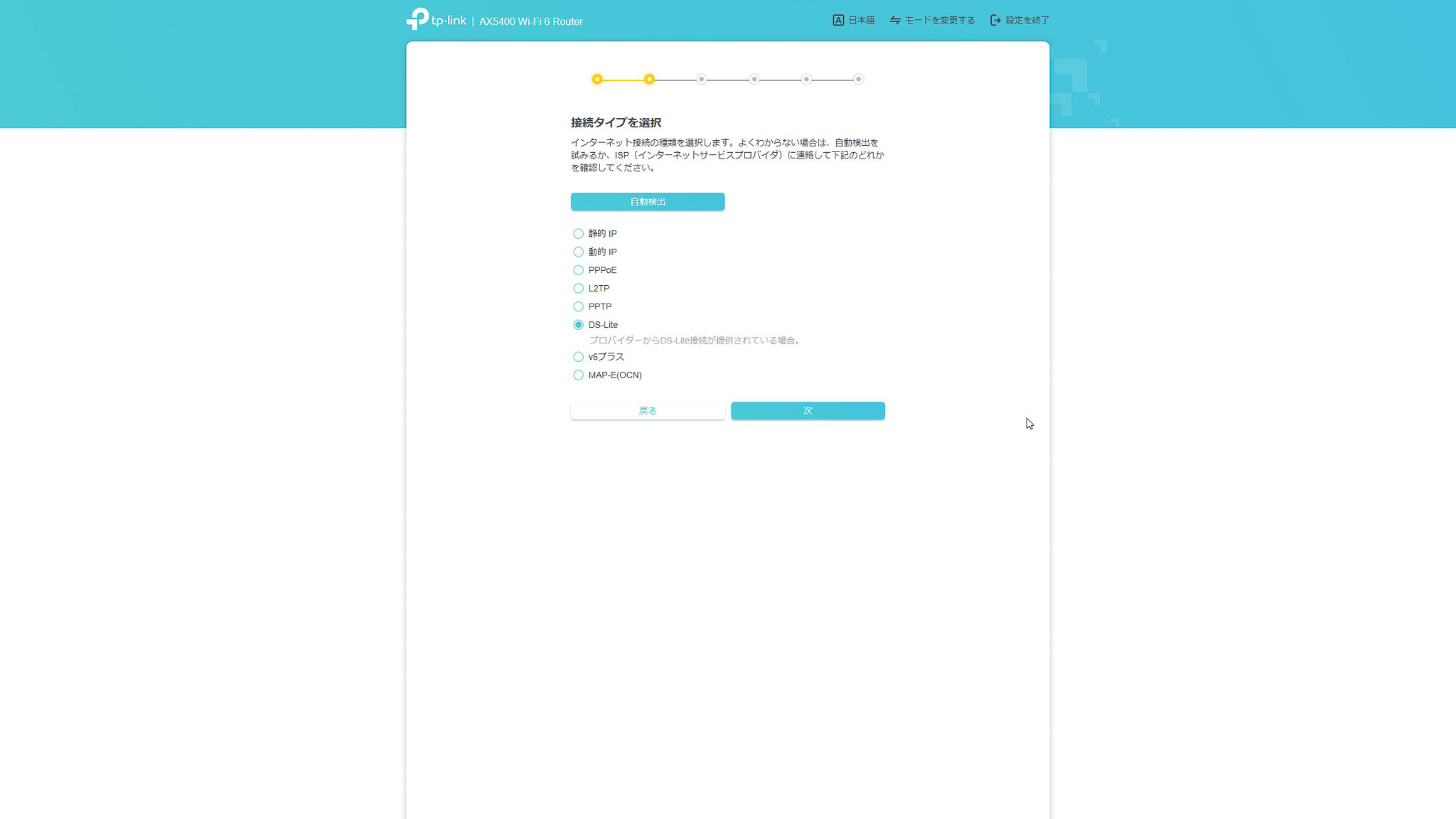
私の場合は、自動検出され、はじめから「DS-Lite」が選択されている状態でした。
この辺りはプロバイダから案内のあった設定に従って頂ければと思いますが、今回は「GGGG光」に接続するための手順としてご紹介します。
DS-Liteで接続する場合は、設定できない機能の説明が表示されますので、内容を確認してOKを押します。
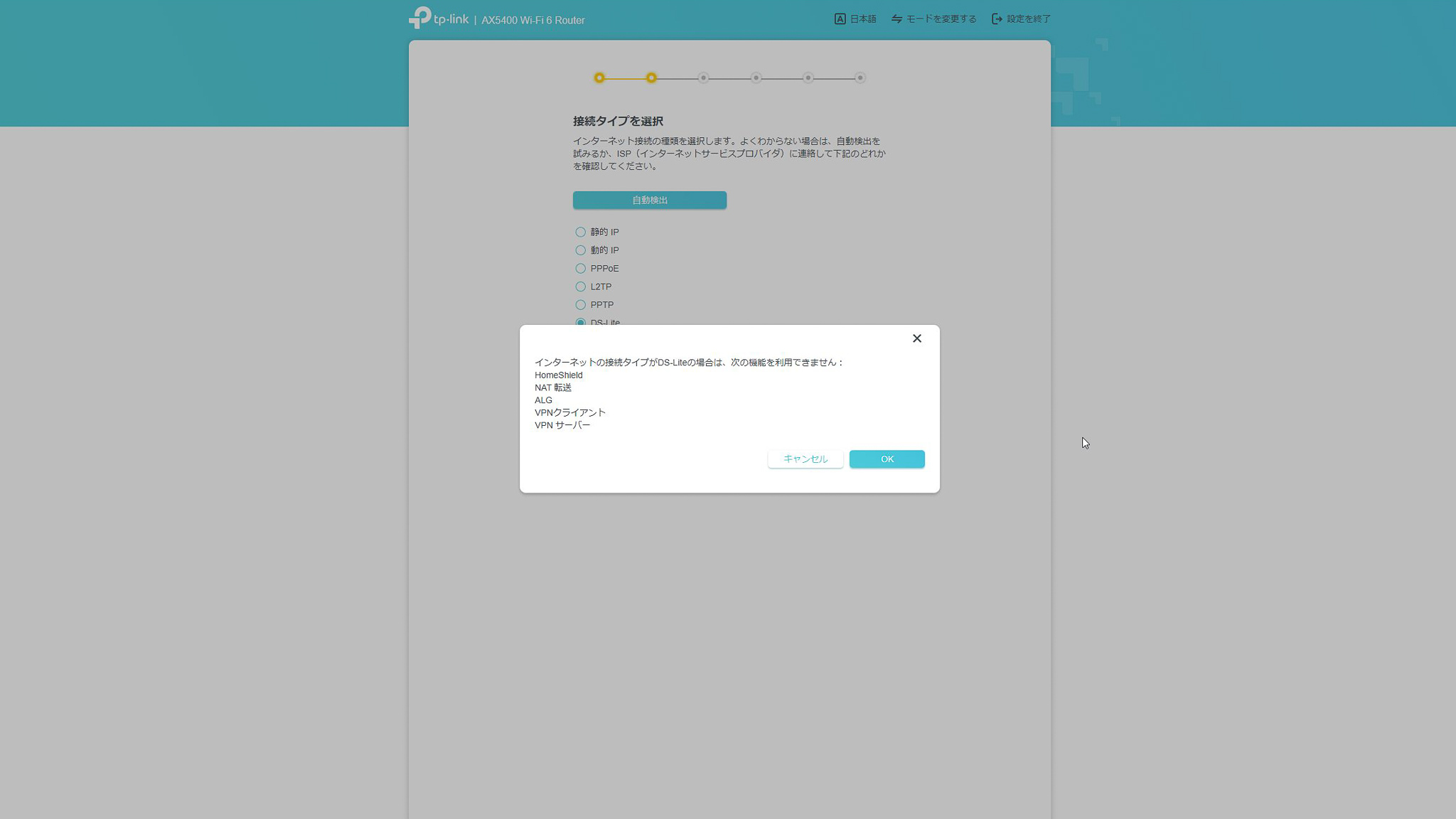
次に、DS-LiteのAFTR名を指定するのですが、通常は既定のものをAFTR名のコンボボックスから選択するのですが、「GGGG光」の場合のみ、ここを「手動」にして「gwe.transix.jp」と設定する必要があるとのことでしたので、要注意です。
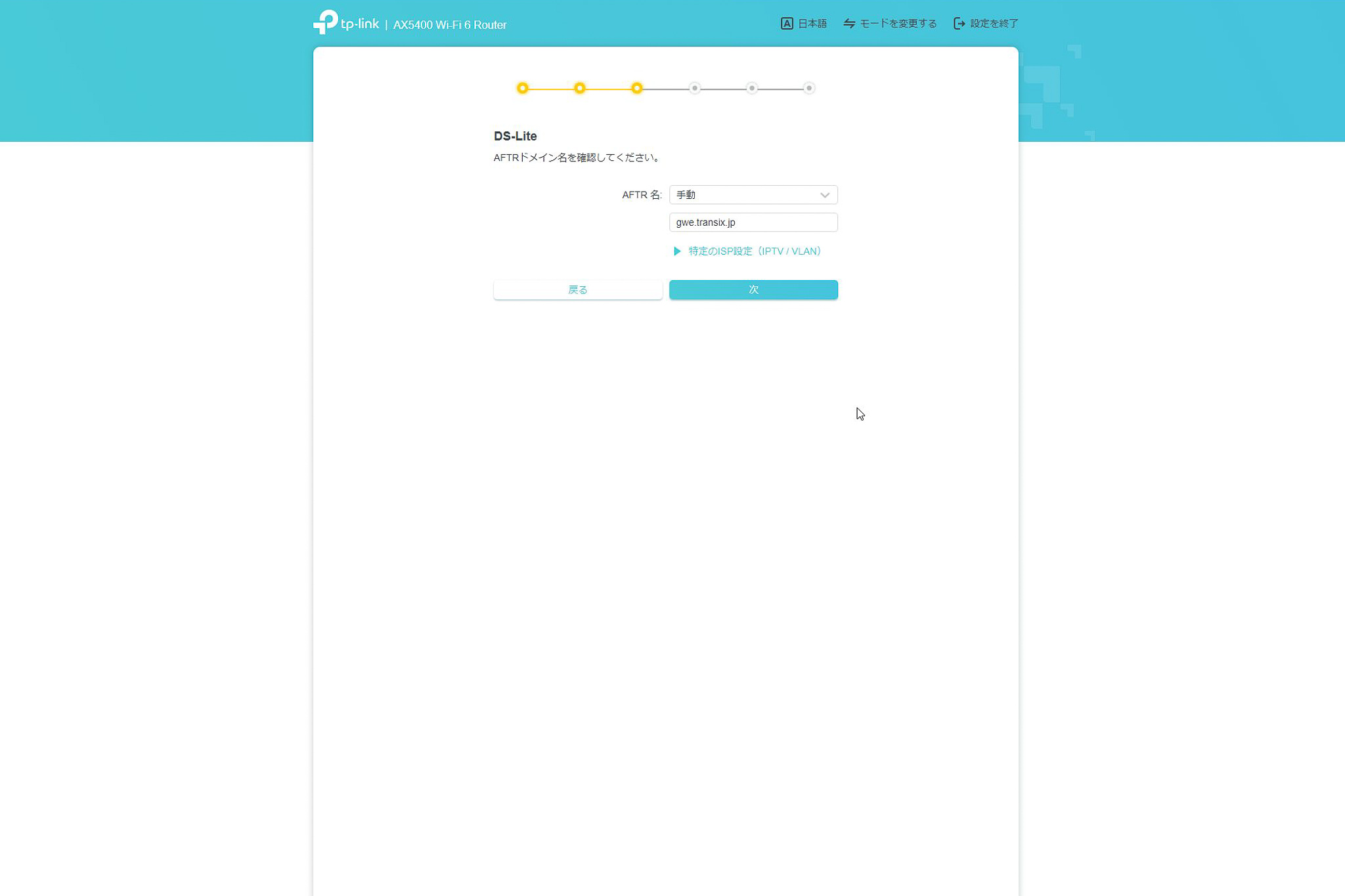
次に具体的なWi-Fiの設定をしていきます。
ここでは、スマートコネクトやワイヤレスラジオ、SSID、パスワードの指定を行います。
特にスマートコネクトは2.4GHzと5GHzを切り替える機能となりますので、使用環境に合わせて設定する必要があるかと思います。
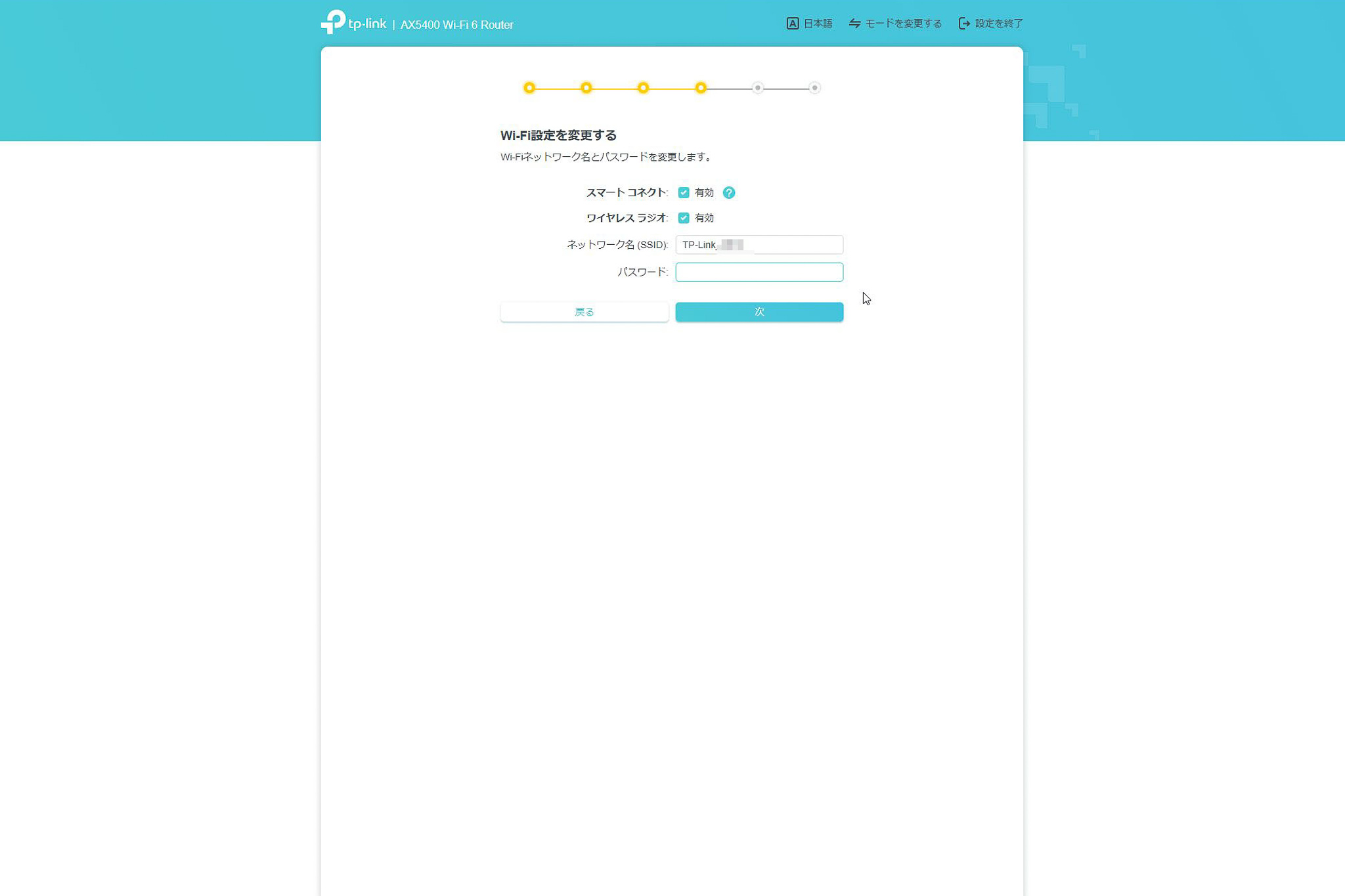
設定が終わると接続テストが始まります。
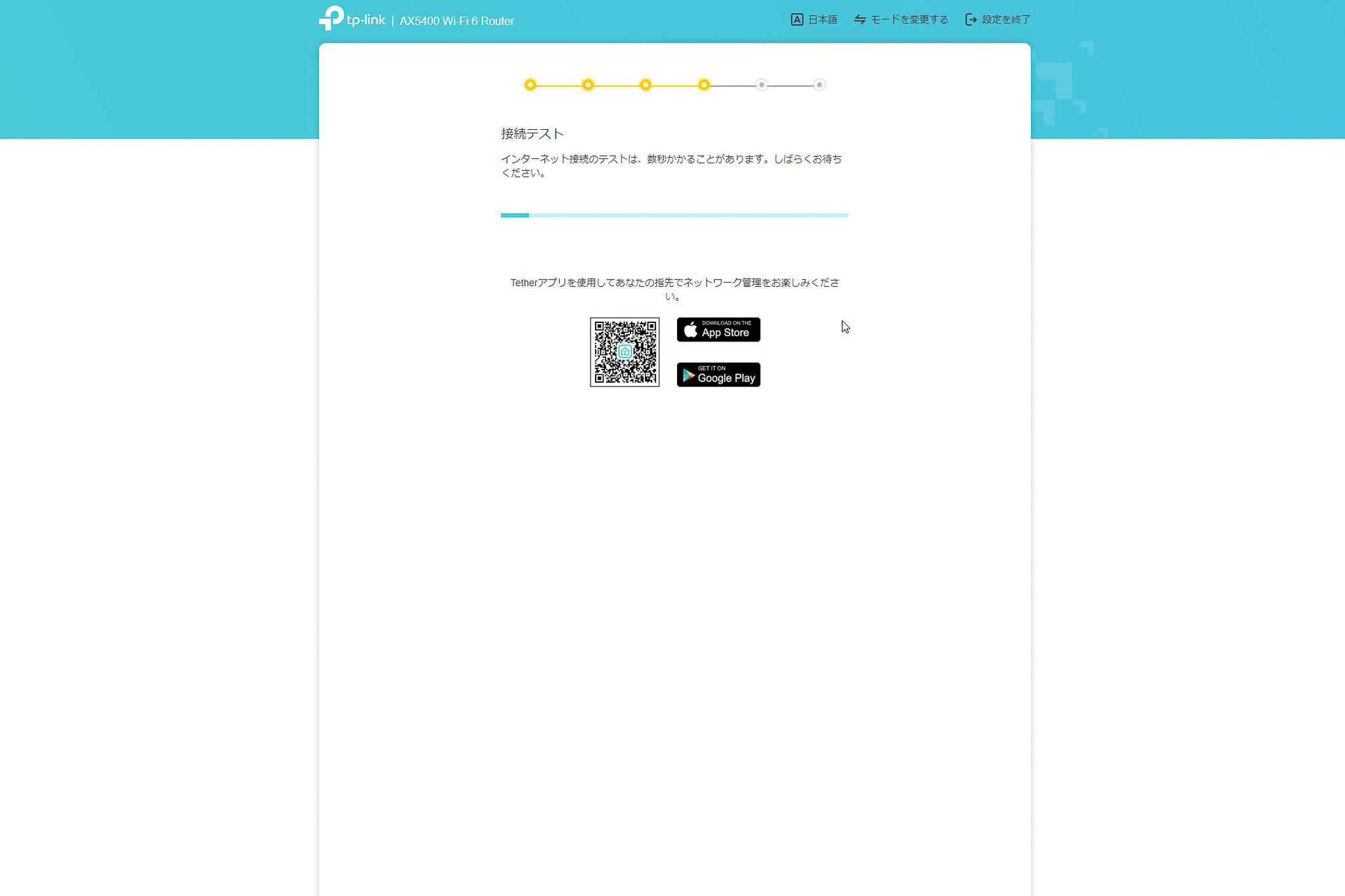
その後、ルーターのファームウェアバージョンアップについて確認されます。
特に深夜であれば問題ないので、自動アップデートを有効にしました。
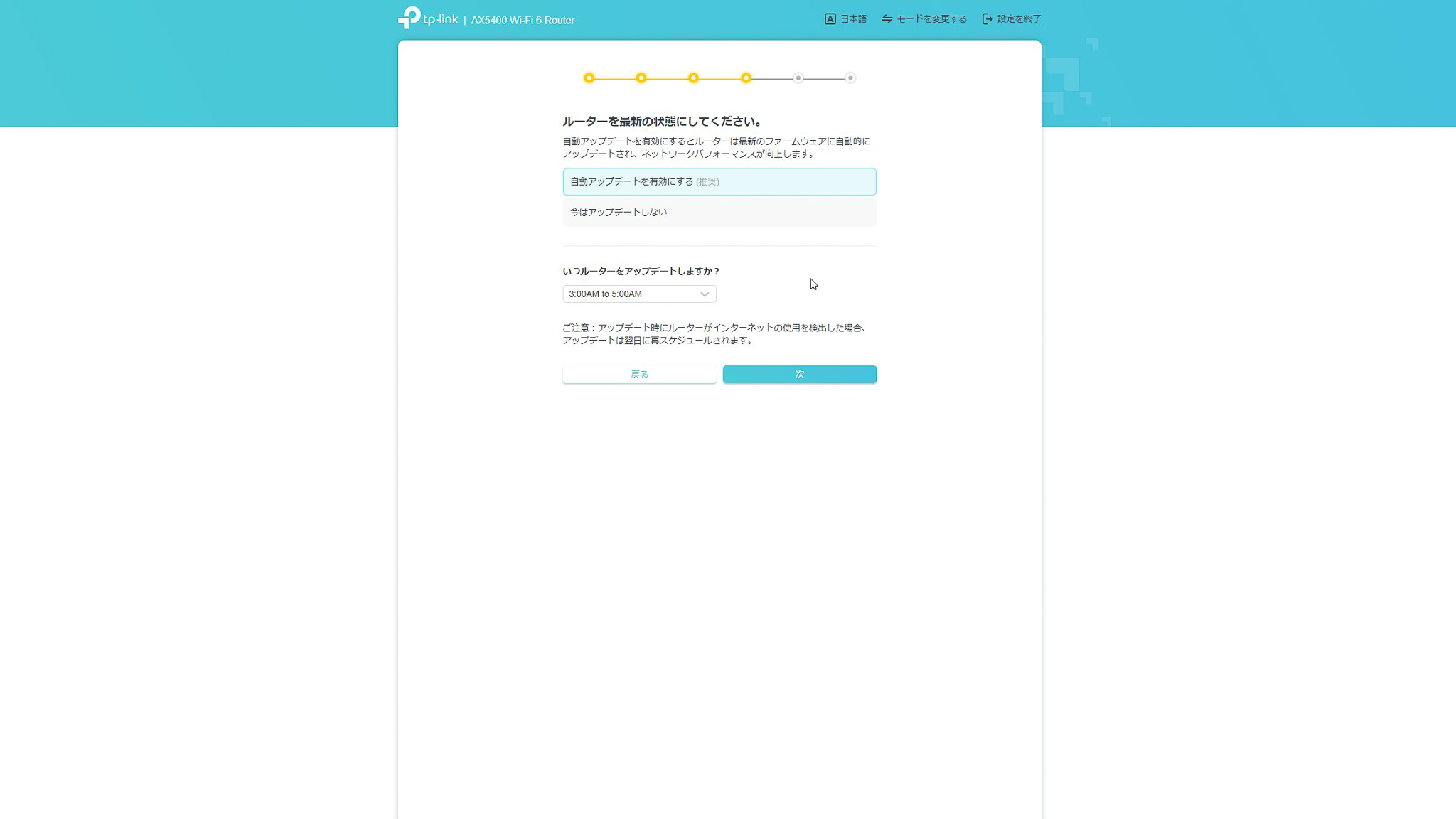
そして完了です。
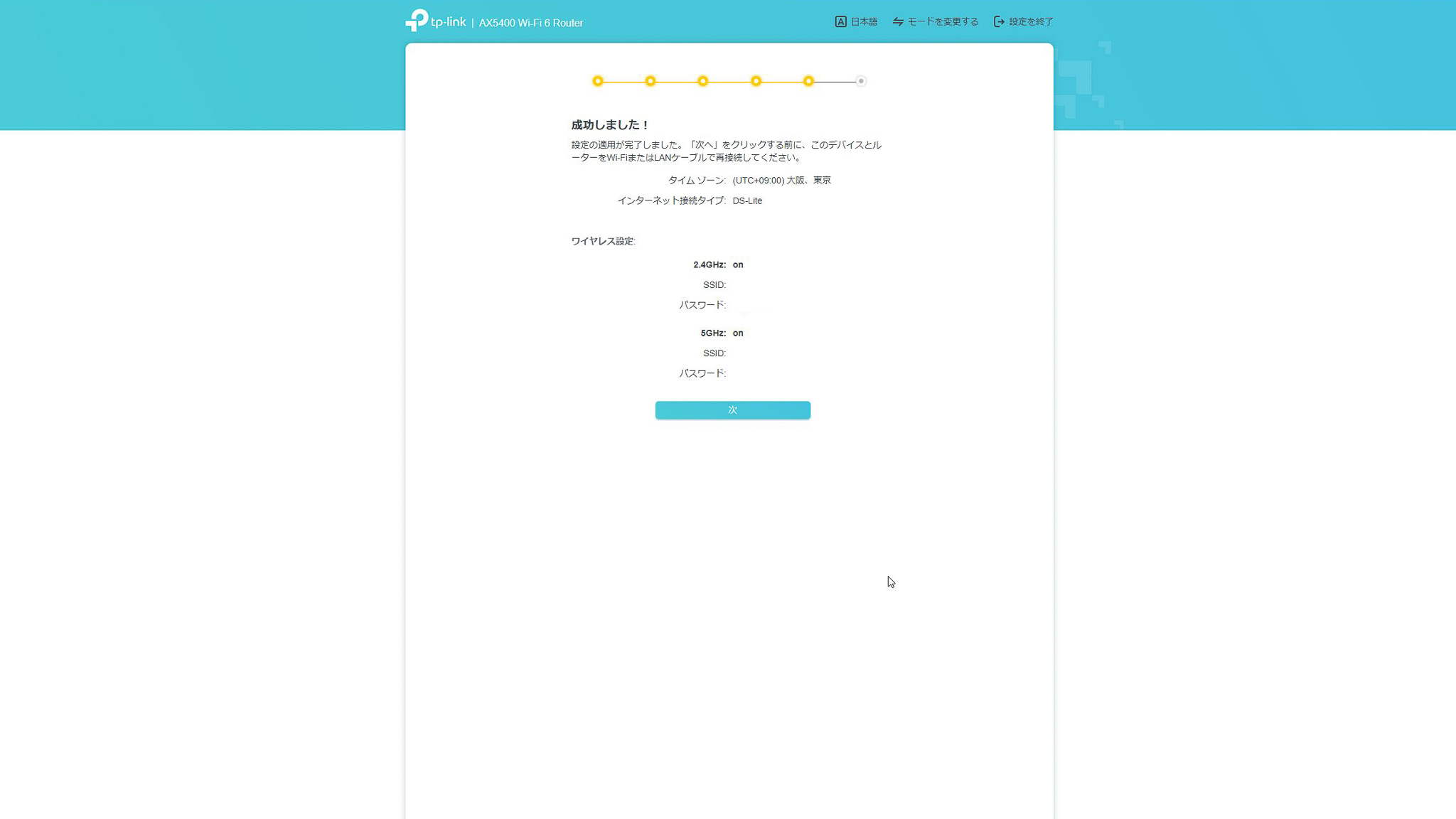
ここでは表示を消していますが、実際には設定したSSIDやパスワードが表示されます。
その後、改めて先ほどと同じURL(http://tplinkwifi.net)へアクセスすると、今度は先ほどと違い、ローカルパスワードを求められる画面が表示されます。
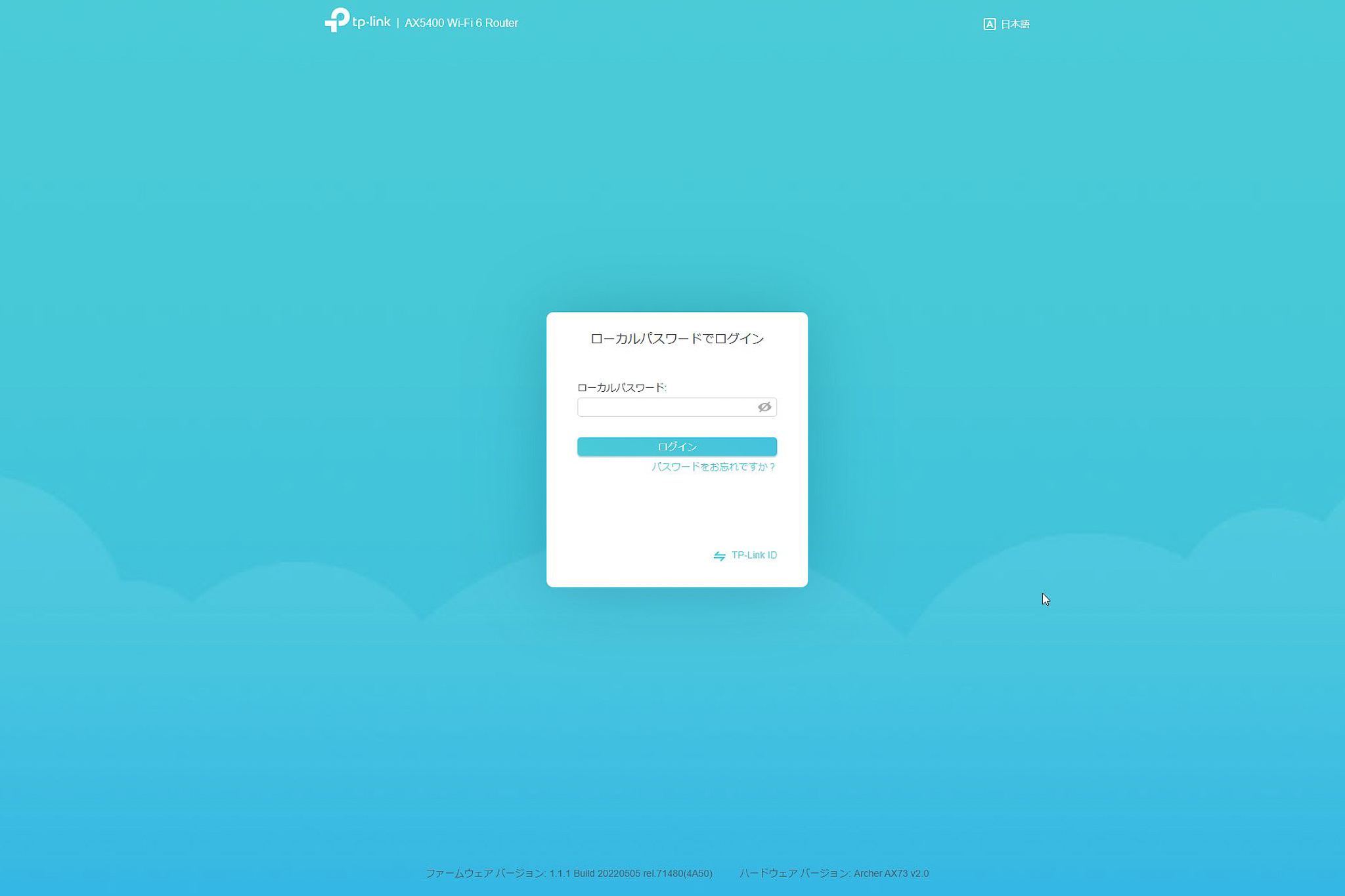
ここで先ほど登録した管理者用のパスワード(接続するためのパスワードではありません)を入力すると各種設定を行える画面を表示することが出来ます。
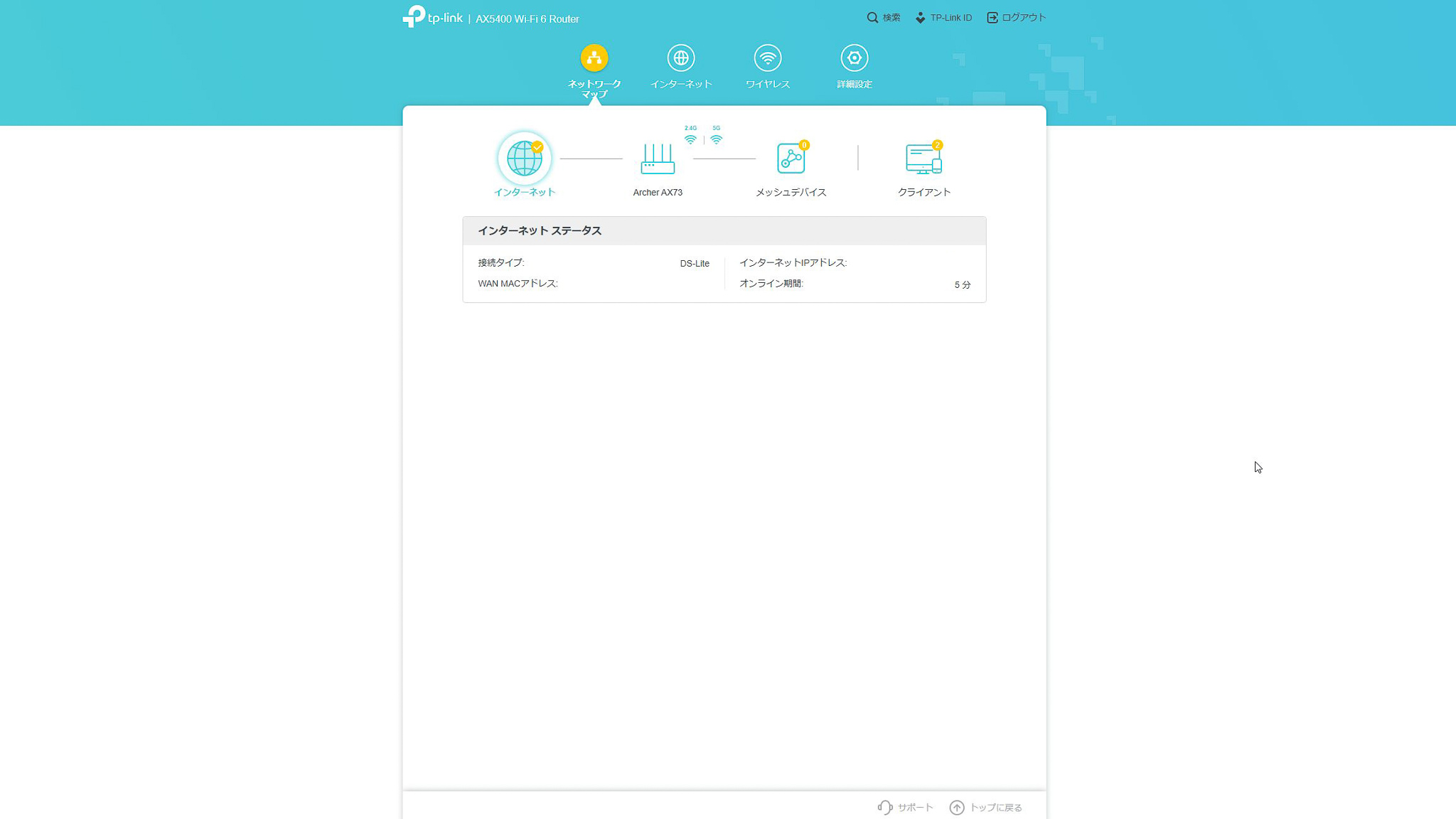
この設定画面でできる主要なことは、先ほどご紹介したアプリでも出来ますので、些細な設定変更であればアプリのほうが利便性は高いかもしれません。
[applink id="599496594" title="TP-Link Tether"]
改善事例
さて、それでは、今回このルータを使って、実際にどういう変化があったのかをポイントを絞ってお伝えしようと思います。
速度改善と安定性
我が家は3階建てでして、2階にルータを置いています。
これまでは1階と2階それぞれに「Deco X20」を置いていました。
今回は、各階の「Deco X20」使用時と、今回の「Archer AX73」使用時の速度のみを単純に同じ時間帯で比べてみました。
2階
まずはメインフロアの2階からです。
「Deco X20」使用時が340Mbpsでした。
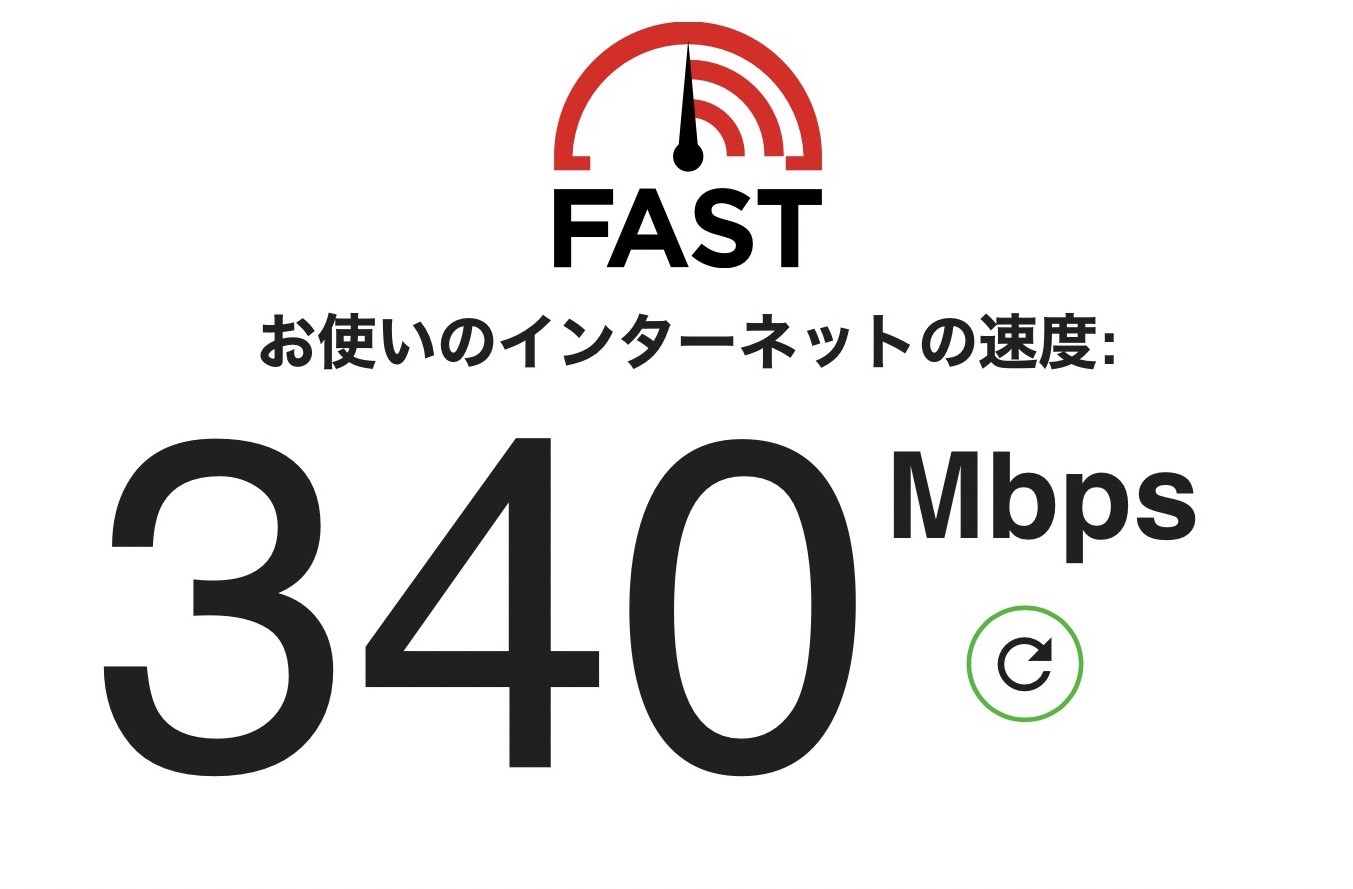
「Archer AX73」使用時には…なんと同じ340Mbpsで変化なしでした。

3階
次に3階です。
「Deco X20」使用時が280Mbpsでした。
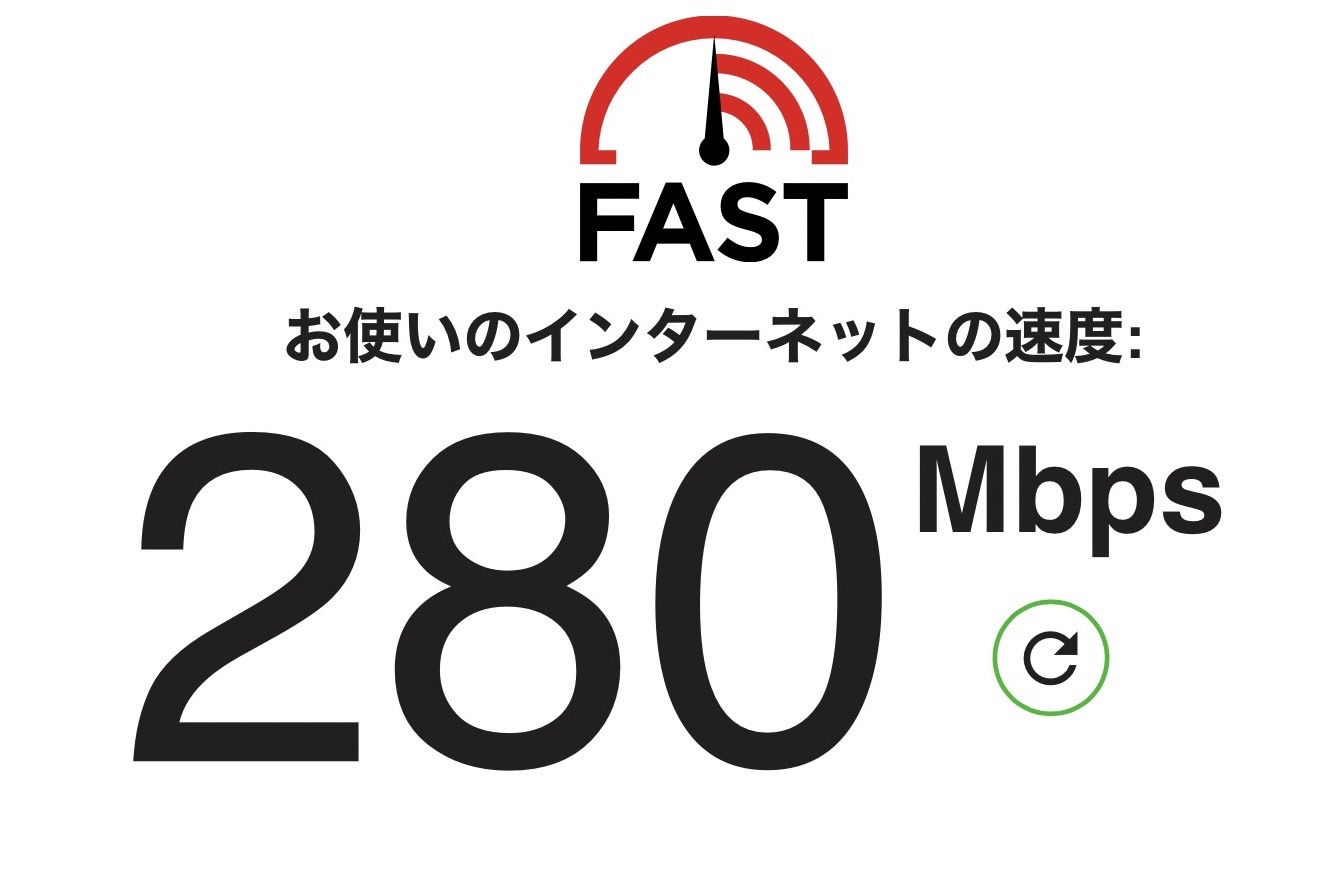
「Archer AX73」使用時には…350Mbpsまで大幅アップしました!
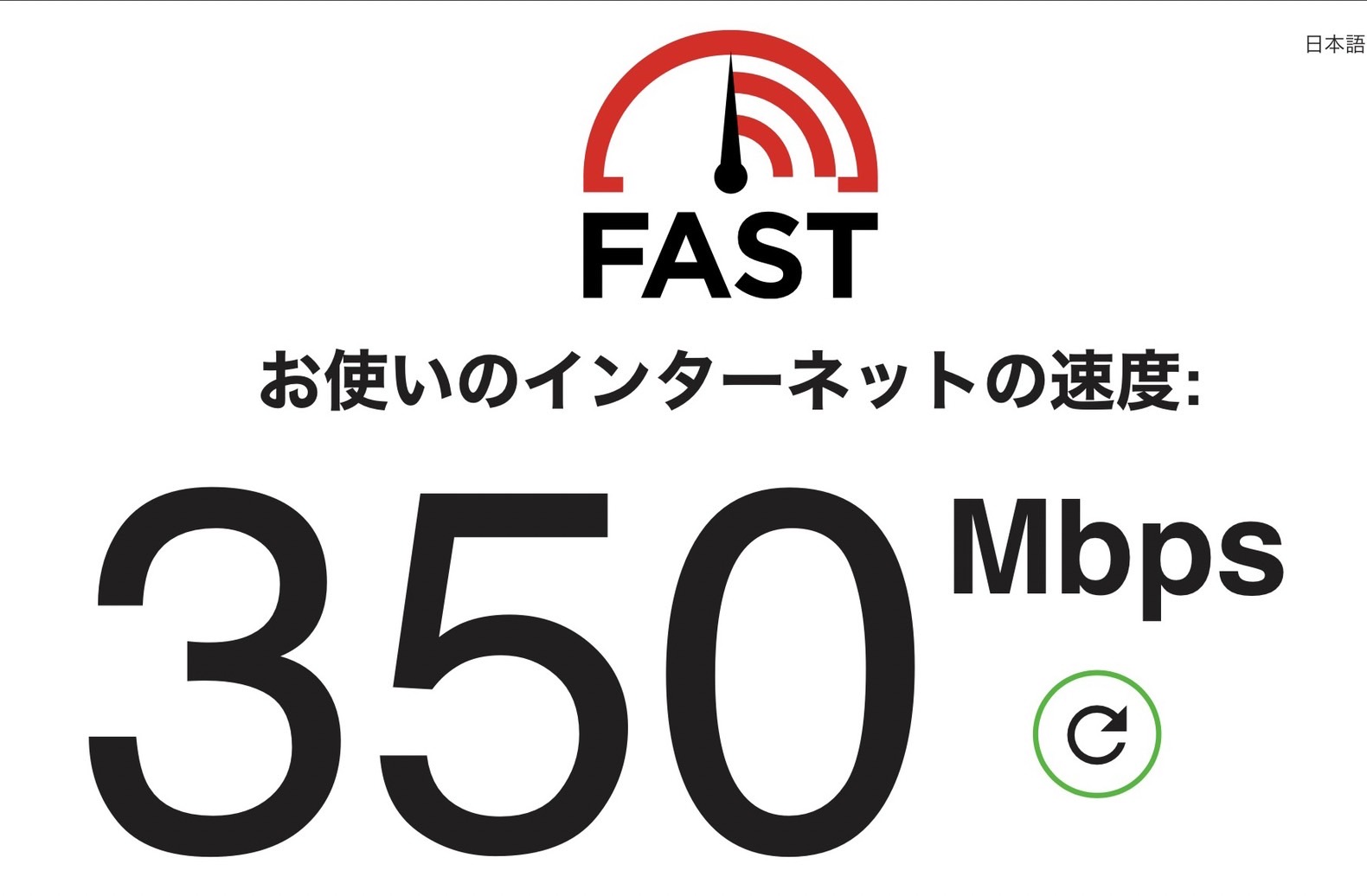
1階
最後に1階です。
私はここでゲーミングPCを使うので、物凄く期待して臨みました。
まず、「Deco X20」使用時が110Mbpsでした。
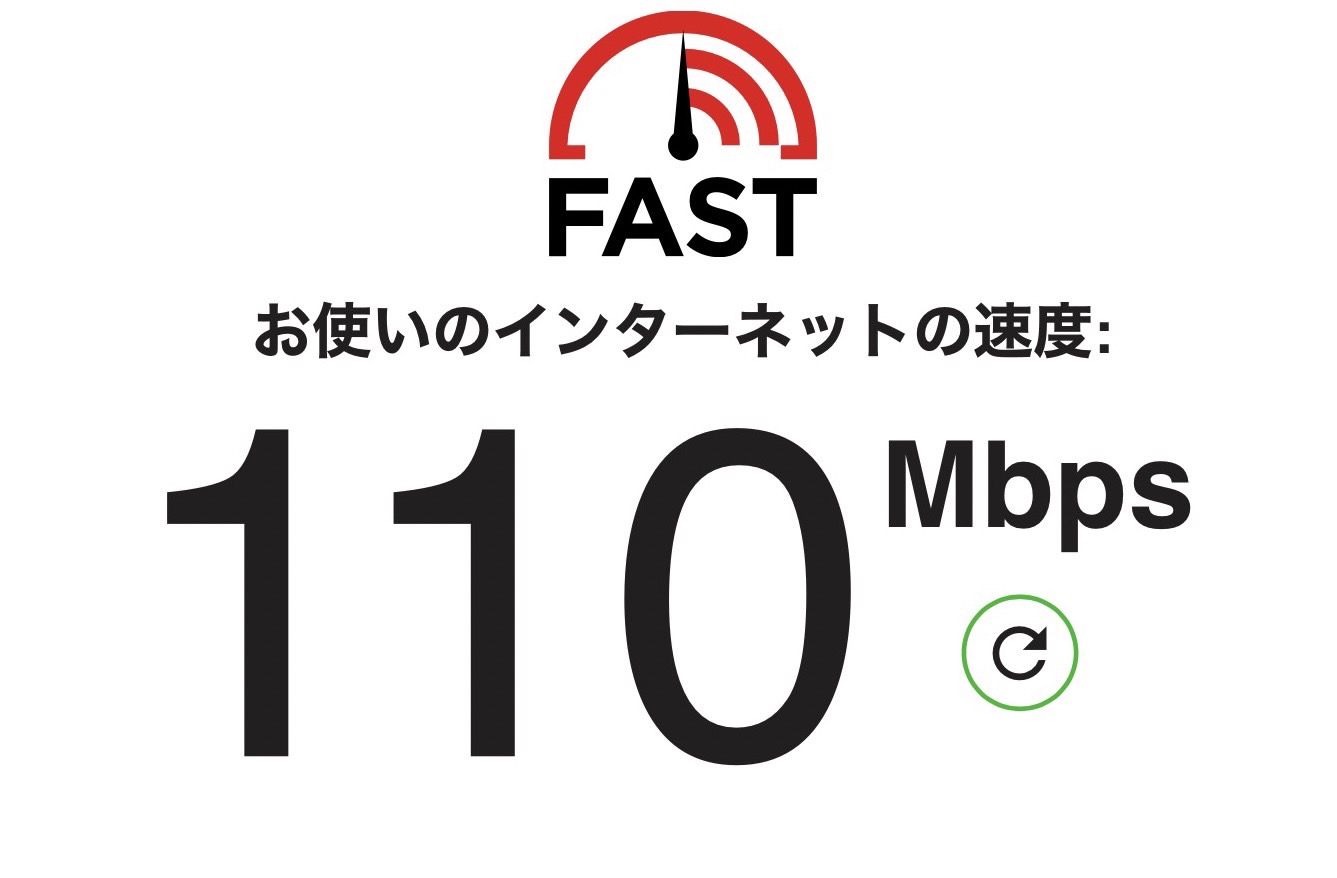
これまでもそこそこ速度は出ていましたが、ゲーム中、極端に遅くなる時があって不安を抱えてました。
さて、肝心かなめの「Archer AX73」で計測してみました。

まさかの半分に落ち込んだ50Mbps!!
体感としても遅いですし、なんならWi-Fi見れないこともあり、残念ながら、すごく不安定な結果となりました。
中継機にはご注意
そこで、以前より、TP-Link様の「RE200」という機種を所有していたので登録してみました。
が、OneMeshとして認識されませんでした。
理由は物凄く単純で、この対応リストを見るとはっきりしました。
TP-Link OneMesh対応機器
www.tp-link.com
「RE200 V5」とあり、この「V5」が曲者で、非対応ということがわかりました。
ハードウェアバージョンというものらしいです。
ハードウェアバージョンとは?どこで確認できますか? | TP-Link 日本
www.tp-link.com
致し方なく、この中継器を使うことはやめることにしました。
このままだと私が思い描いていた本来の目的を達成することが出来ないので、今後、「RE700X」のような強い中継器を導入してみようと思います。
まとめ
この「Archer AX73」は確かに早く、安定した通信を提供してくれます。
実際、電波の届く範囲では、改善が見られました。
また、個人的には、ルータからブリッジしてメッシュを構築するという煩わさから解放されたため、このエリアさえどうにかなれば最高だと思っています。
設定が簡単で、Wi-Fi6対応で、簡易NASとしても使えることまで考えると、コスパはかなり良いのではないかと思います。
ただ、電波の範囲という面では、これまで「Deco」というメッシュに特化したルータをブリッジでつないでいたことも大きいですが、少し不安が残ることも否めません。
しかし、中継器を這わせさえすれば、確実に安定した通信ができると思いますので、逆に言えば、自由にメッシュを組めるということはメリットだと考えています。
それを踏まえて以下の方にはおススメできると考えています。
こんな方におすすめ
- 安定した通信を求める方
- Wi-Fi環境を整理したい方
- 速度改善を図りたい方
- IPv4 over IPv6を使いたい方
- 自由にメッシュWi-Fiを構築したい方
是非、この記事を少しでも参考にして頂き、よりよいネットワーク環境を構築頂ければと思います。
ありがとうございました!


