こんにちは、あきらん(@akilans)です。
今回は、TP-LINK JAPAN様より、メッシュWi-Fiシステム「Deco X20」(2パック)をご提供頂きましたので、レビューさせて頂きます。
公式の製品サイトはこちらになります。
Deco X20 | AX1800 メッシュWi-Fi 6ユニット | TP-Link 日本
www.tp-link.com
テレワークが本格化すると同時に、プロバイダが推奨する「IPv4 over IPv6」対応ルータを導入し、まるで渋滞のない高速道路を駆け抜けるようなWi-Fi速度を手に入れました。
しかし、それは局所的なものでした。
ルータを設置したリビングでは、早い時で340Mbps程度の速度が出ましたが、階段を挟んで、違うフロアに行くと、50Mbps程度の速度しか出ず、その速度でテレワークをこなすことに問題を抱えていました。
今回のお話を頂いた時には、「本当に問題が解決するのか?」と半信半疑でしたが、結果から申し上げますと、見事に解決することが出来ました。
このレビューでは、まず製品の概要をお伝えし、具体的な設定方法、そして、私がどのような問題を抱え、それらがどのように解消されたのかを、一つの事例としてご紹介していきたいと考えています。
それでは早速、ご紹介して参りましょう。
Deco X20のココが良い!
先に、本当に良かったなと思えたポイントをまとめます。
①設定が本当に楽!
つないで、アプリに従うだけで、簡単にメッシュWi-Fiが作れます。
ルーターって何?っていう人にこそ、気軽に使って欲しいです。
②Wi-Fi6に対応している
新しい規格「Wi-Fi6」に対応しています。
「IEEE 802.11ax」と表現するほうが馴染みのある方もいるかもしれません。
最近では、iPhone11シリーズ、iPhone12シリーズ、iPhone SE(第2世代)をはじめ、Android等、様々なデバイスでも対応してきています。
③アプリが丁寧でわかりやすい
後程ご紹介する設定周りの画面を見て頂ければわかると思いますが、アプリが非常にグラフィカルかつスマートでわかりやすいです。
画面インタフェースがイケてないと、製品全体の質も疑っちゃいますが、そんなことは決してありませんでした。
④バンドステアリング機能でシンプルな構成
バンドステアリング機能とは、自動的に電波強度や帯域を判断して、2.4Ghz帯と5Ghz帯で振り分ける機能のことです。当然、自動に割り振られるので場合によってはデメリットに感じる方もいらっしゃるかもしれませんが、一つのSSIDでシンプルに回線を管理できるというメリットもあります。
なお、例えば、どちらかの帯域しか使いたくないという時には、アプリ上から、2.4Ghz帯・5Ghz帯をそれぞれ無効にすることも出来ます。
帯域違いのSSIDは混乱の元ですので、詳しくない人には、こちらのほうが親切でもありますよね。
⑤スマートなデザインで目立たない
外観のセクションで詳しくご説明しますが、デザインがかなりスマートです。
個人的には申し分ありません。
⑥安定したWi-Fi環境が構築できる
そして最後はやっぱり電波の安定です。
当初の目的をきっちりと果たして頂けました。
製品概要
まず、はじめに、製品の概要となります。
仕様
パッケージに記載もありますが、下記に仕様を記載します。
主な仕様
・Wi-Fi速度:5 GHz: 1201 Mbps + / 2.4 GHz: 574 Mbps
・対応メッシュ規格:802.11k/v/r
・MU-MIMO
・OFDMA
・BSS Color
・1024-QAM
・WPA3
・ブリッジモード
・スマートコネクト
・IPv6パススルー対応
・ゲストネットワーク
・イーサネット / バックホール
・各ユニットにギガビットポート×2(WAN/LANを自動判別)
・寸法(W×D×H):110×110×114 mm
詳細は公式サイトにも記載がありますので、参照頂ければと思います。
Deco X20 | AX1800 メッシュWi-Fi 6ユニット | TP-Link 日本
www.tp-link.com

開封
次は、実際に届いた製品を開封していきます。
こちらがパッケージの表面です。

今回、提供いただいたDecoが2パックなので、割と大きめの箱に入っています。
外箱から中箱を出し、パカッと開けます。

じゃじゃーん。佇まいがすでに美しいです。
よくよく見ると。

こんにちは!!!
高速のメッシュWi-Fiが楽しみすぎてニヤニヤしちゃいます。
では、失礼して、スポッと抜いてみます。あれ?

発泡スチロールがDeco X20の形に沿ってキレイにくり抜かれていました。
配送時や持ち帰る時にも安心できますね。
気遣いが最高です。
さて、もう一つのX20と、付属品を取り出しました。

今回のDeco X20は2パックですので、以下の内容物となっています。
Deco X20(2パック)内容物
・Deco X20ユニット×2
・RJ45 LANケーブル×1
・電源アダプター×2
・かんたん設定ガイド×1
個数によって、Deco X20ユニットと、電源アダプターが変わります。
外観
それでは、もう少し具体的に見ていきましょう。
電源アダプター
まずは電源アダプターです。

率直に、凄く変な形をしています。
注意ポイント
電源コンセントに直接指す場合は、横向きなのでそれほど苦労しないとは思いますが、電源タップをご利用の方は空いているコンセントの向きにご注意下さい。
現に私は、たくさん抜いたり挿したりして調整しました…。
ちなみに、気になる長さも測ってみました。

約6cmです。
横向きの電源タップだと、確実に隣の差込口まで使うことになるサイズです。
でも、ぱっと見、凄くおしゃれです。
LANケーブル
次にLANケーブルです。
ルーターなどに付属しているLANケーブルって正直あまりいい印象がありません。ケーブルそのものが凄く細かったり、色もグレーだったりしたこともあり、かなりのトラウマになっています。
ですが、この製品に付属されているLANケーブルは白基調、そして安っぽくありません。

通常だと、LANケーブルの表面にCATの表示があるのですが、それも見つけられませんでした。シンプル。

Deco X20
さて、ではDeco X20本体を見ていきましょう。

こちらについても、白を基調とした美しいフォルムです。
アンテナが立っていたり、メカメカしいこともありません。
言ってしまえば、Apple製品のようなスマートさも感じることができます。
次にひっくり返して背面を見てみます。

端子口が3つあります。
LANケーブル端子が2つ、そして電源アダプター端子が1つです。
ポイント
Deco X20では、LANケーブルを自動判別するため、2つある端子のどちらに挿しても問題ないような作りとなっています。
そして何より私が気に入ったのが、天板です。

まっすぐではなく、若干の段差があります。
むしろ、それしかありません。
シンプルなデザインがとても気に入りました。
天地をひっくり返すと、裏にはシリアル等が書かれています(隠してますが)。

そして、ゴム足が4つあり、安定感も全く問題ありません。
正面を向けると、ロゴのすぐ下に状態ランプがあります。

状態ランプの色は下記の通りです。
・黄色:起動中
・青色:設定中
・緑色:問題なし
・赤色:問題が発生
ポイント
ちなみに、寝室に設置されている方については、LEDが気になる方もいらっしゃるかもしれませんが、アプリからLEDを消灯できる時間帯を指定することが出来ます。
そして、こちらも念の為、測ってみました。
仕様上は「寸法(W×D×H):110×110×114 mm」でしたね。
まず天板から。

ちょうど11cmでした。
次に高さです。

こちらもゴム足まで含めると約11cmで仕様通りでした。
次にあまり気にされることはないかもしれませんが、重さも測ってみました。

456.5gでした。
持ってみると割と軽いです。
500mlペットボトルが500g強なので、それより軽いです。
接続・設定方法
次に設定方法について見ていきましょう。
アプリを落としてから作業すると、めちゃめちゃ簡単でした。
まずは「TP-Link Deco」アプリをダウンロードします。
[applink id="1186159417" title="TP-Link Deco"]
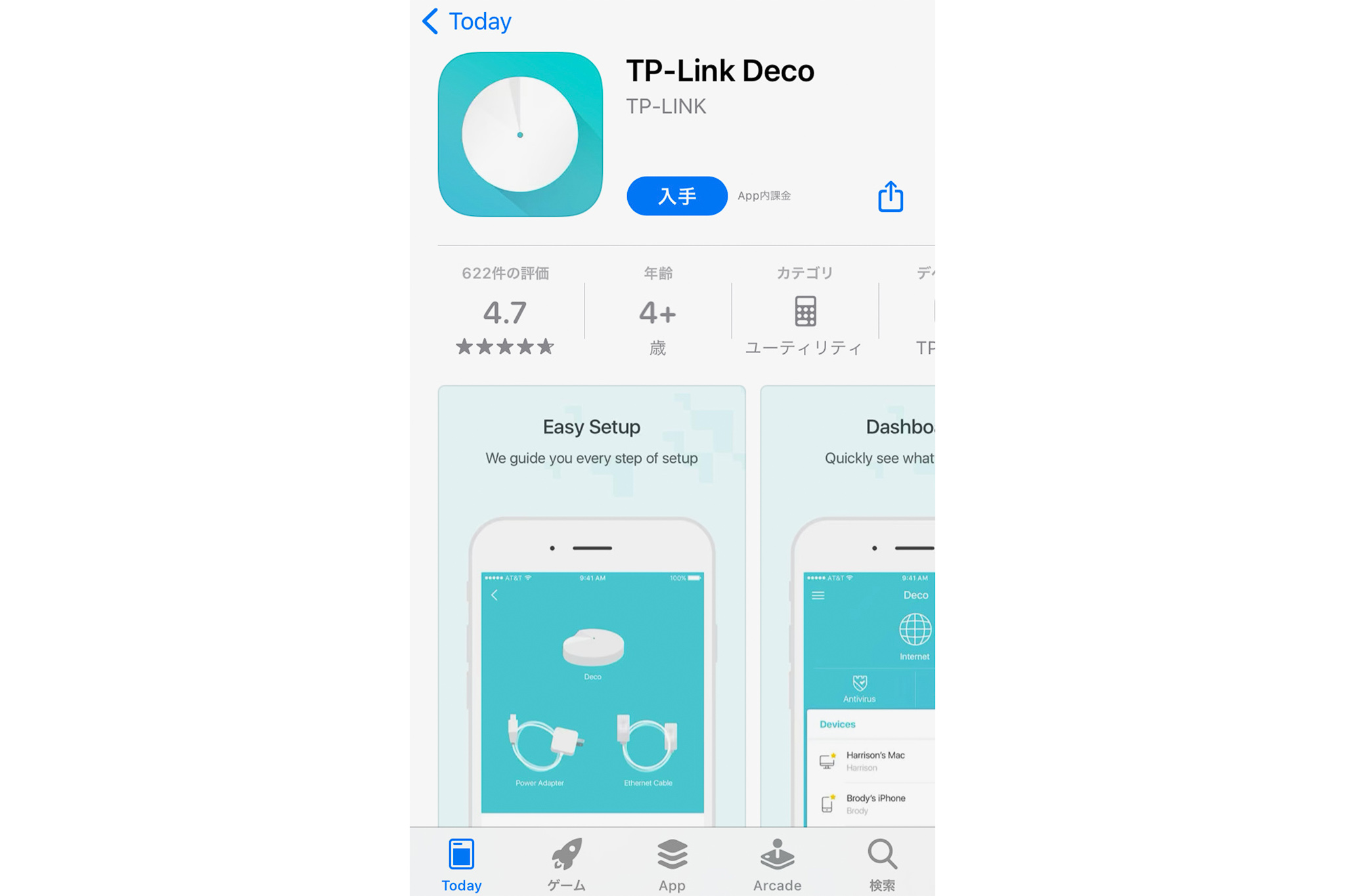
アプリの指示に従って設定を行います。
ここからは1枚の画像で、左、右の順番で、実際のアプリの画面遷移を掲載しています。
アプリを起動したら、ローカルネットワーク権限を与え、Decoにログインします。アカウントがない場合は、左下の「登録」ボタンを押して進めます。
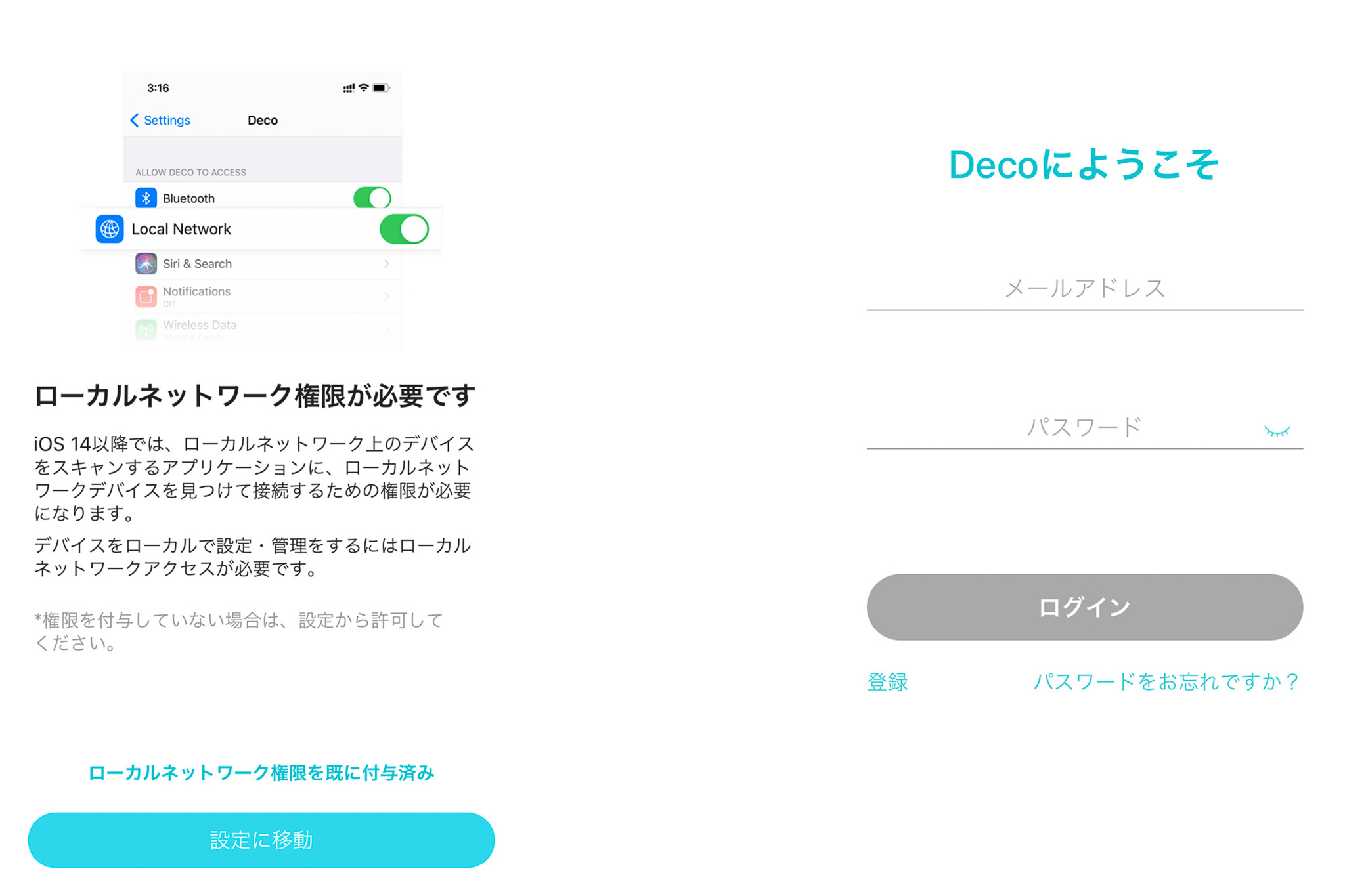
そうすると、左側の画面になるので、必要事項を入力し、登録ボタンを押します。
右の画面が表示され、「開始」を押します。
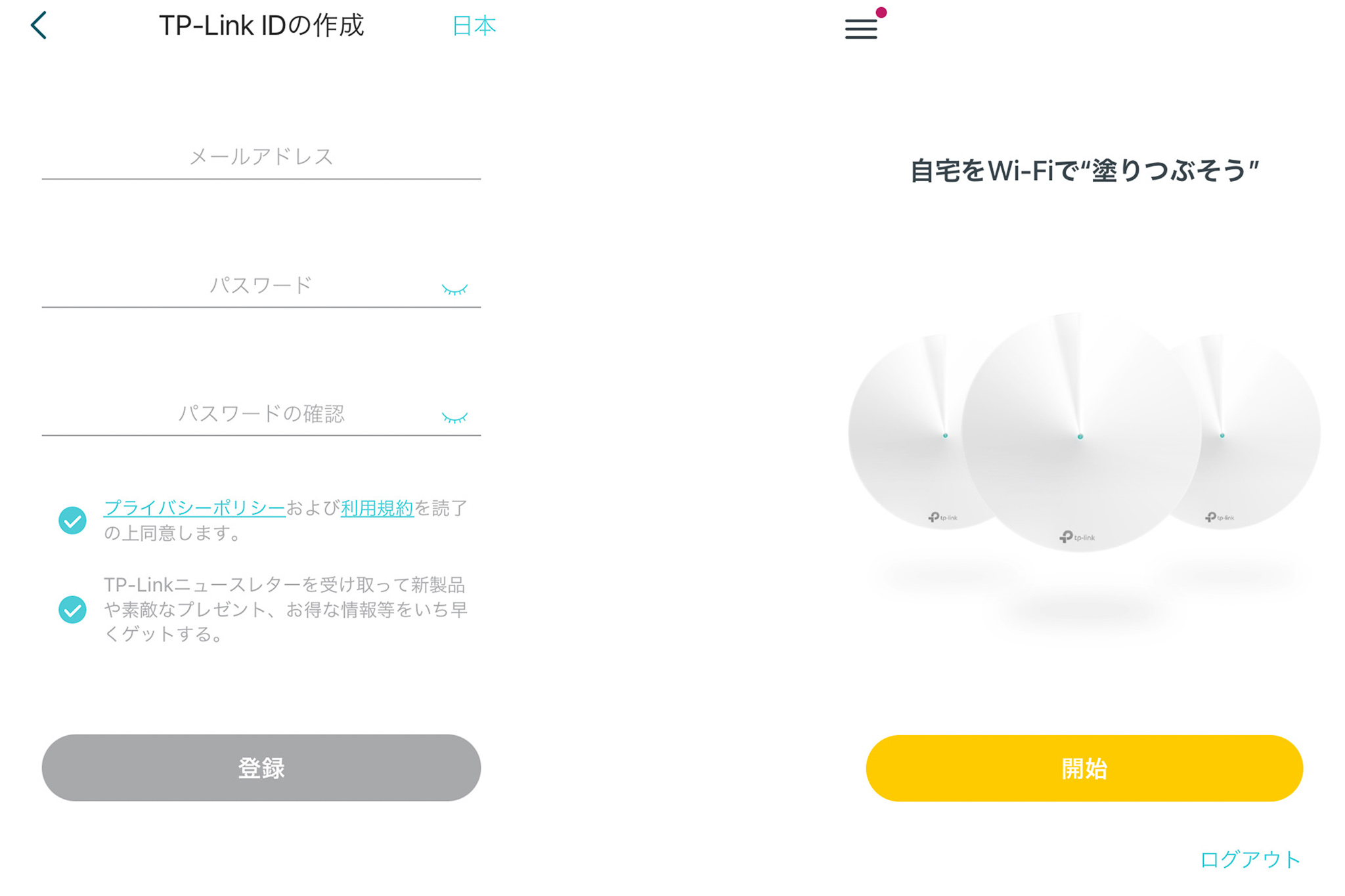
「Decoを選択」という画面が出てくるので、たくさんある製品の中から「X20/W3600/HX20」を選択します。
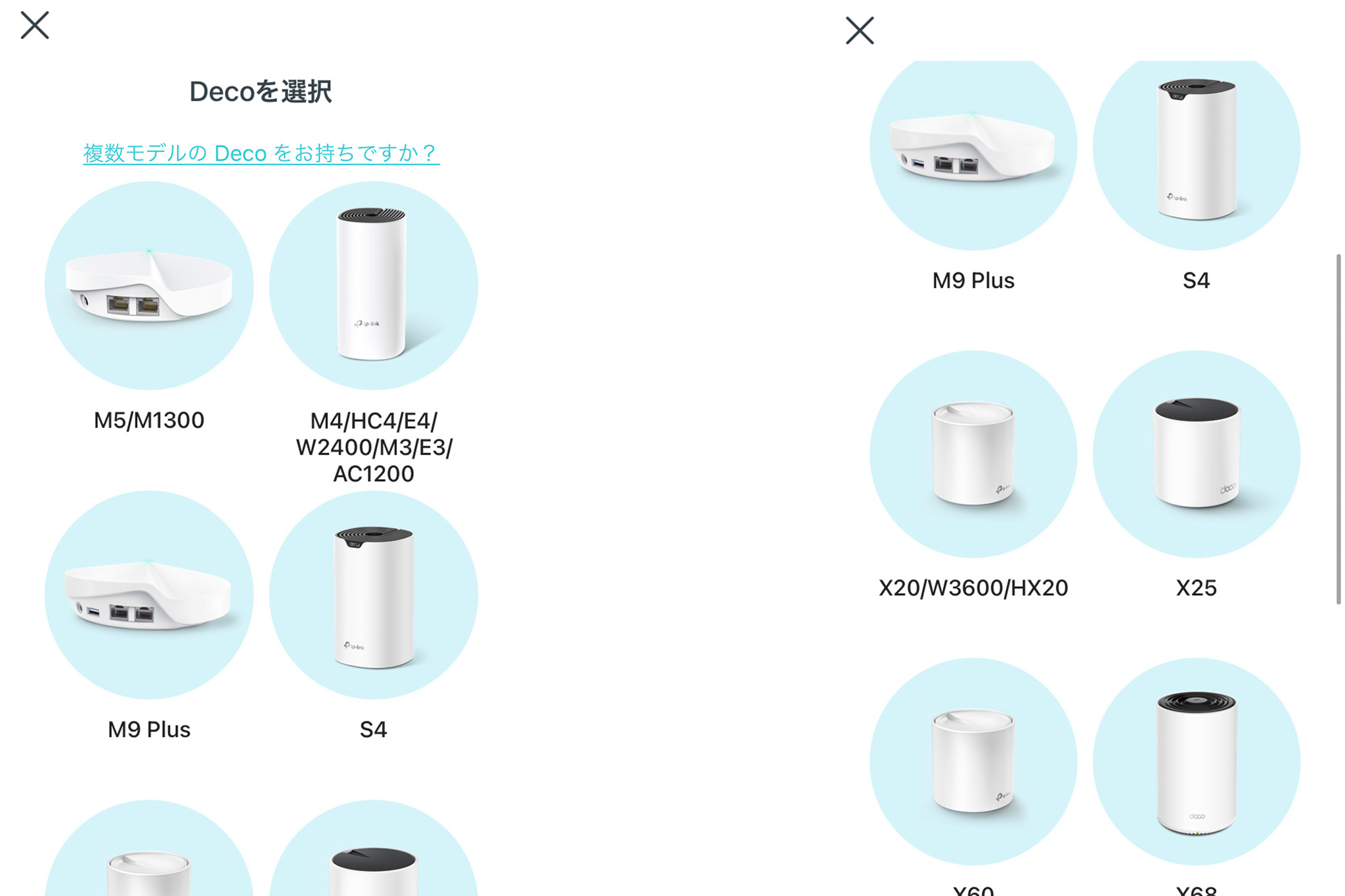
改めて必要なものが案内されます。
次の画面の指示に従い、敷設されているモデムの電源を落とします。
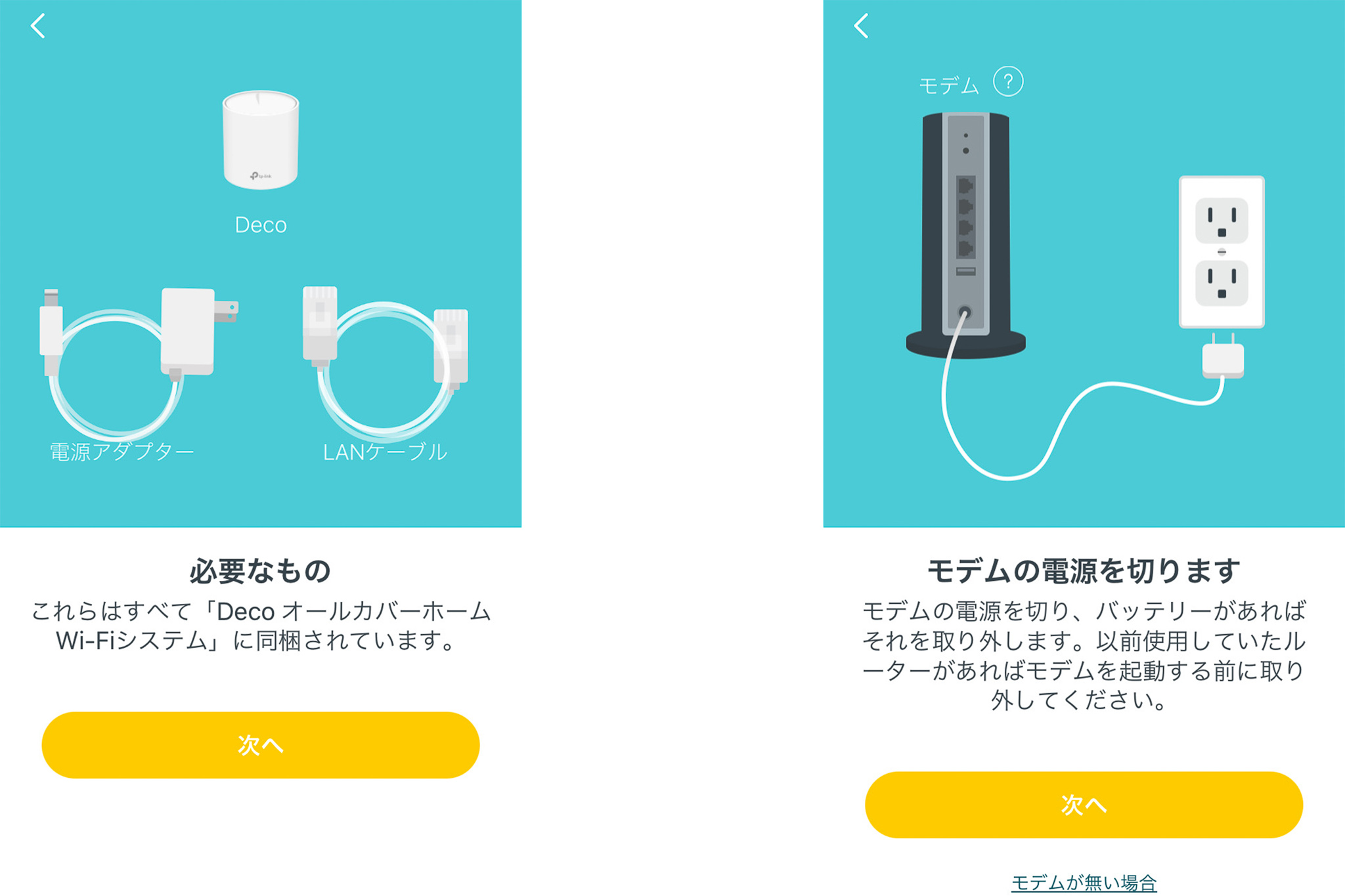
次にデバイスを接続します。
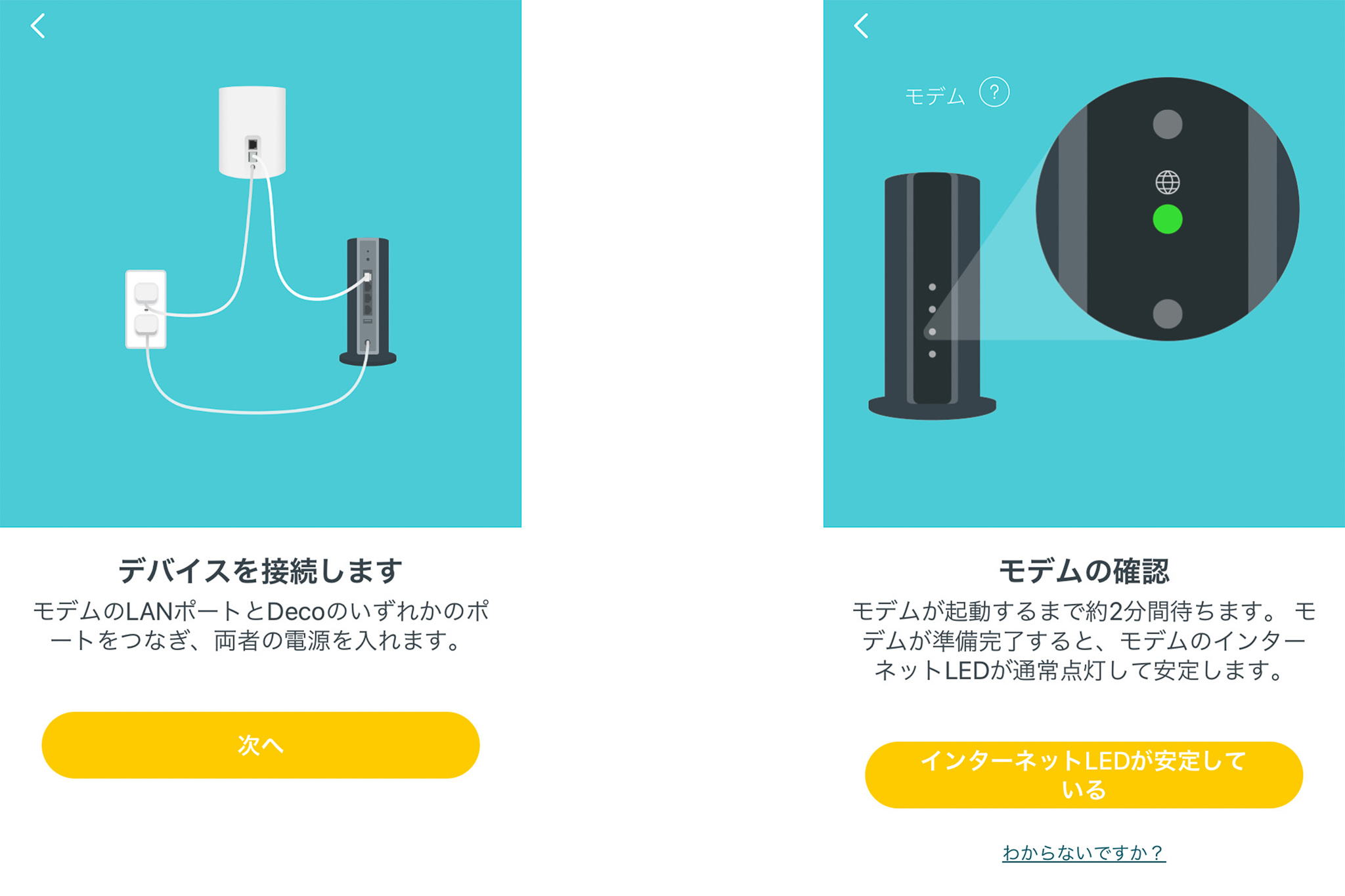
実際にDeco X20に付属のLANケーブルと電源アダプターを挿します。

指示に従い、両者の電源を入れ、待ちます。
すると、本体の状態ランプが青く点滅し始めます。
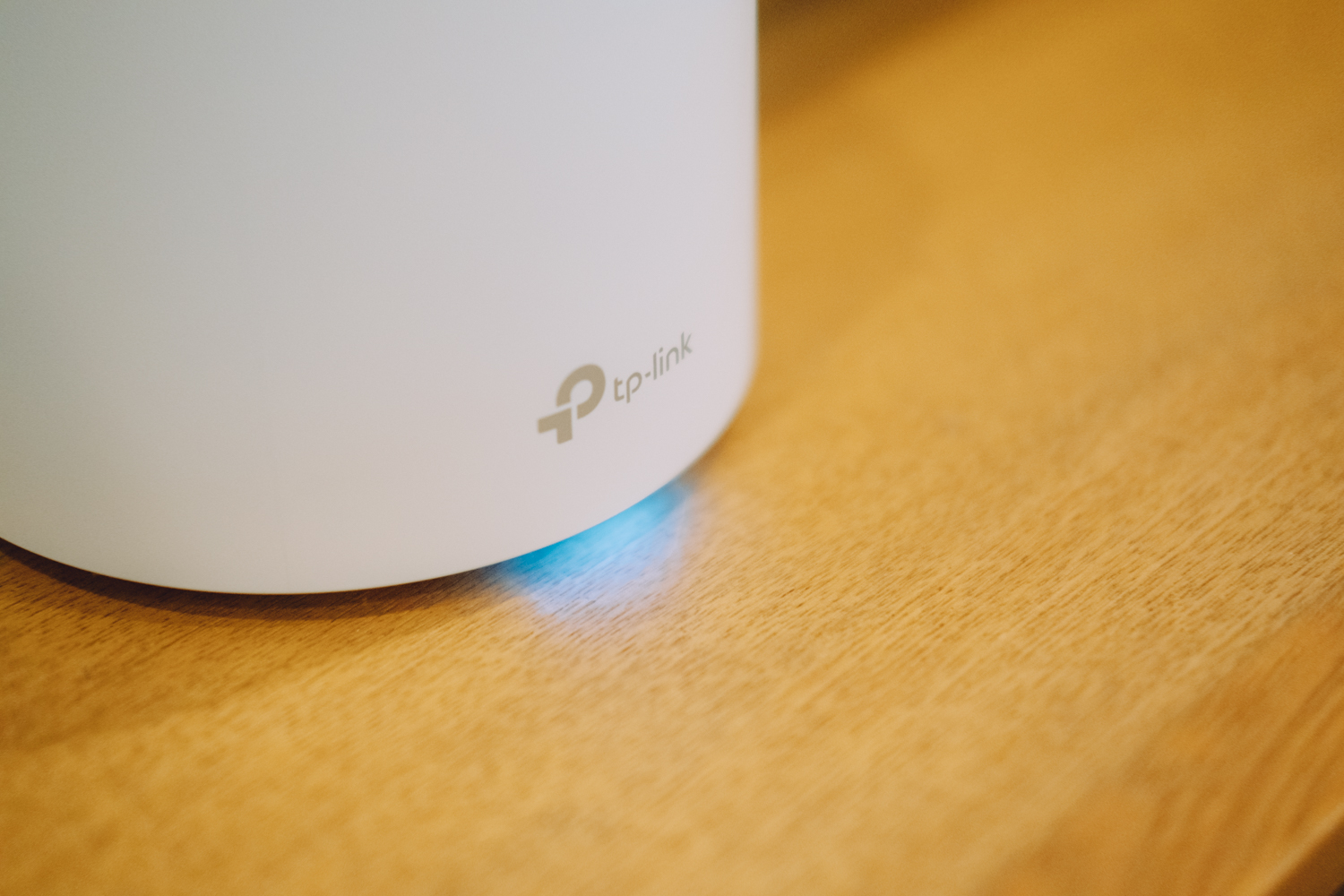
アプリではメッセージを確認し、黄色のボタンを押して進みます。
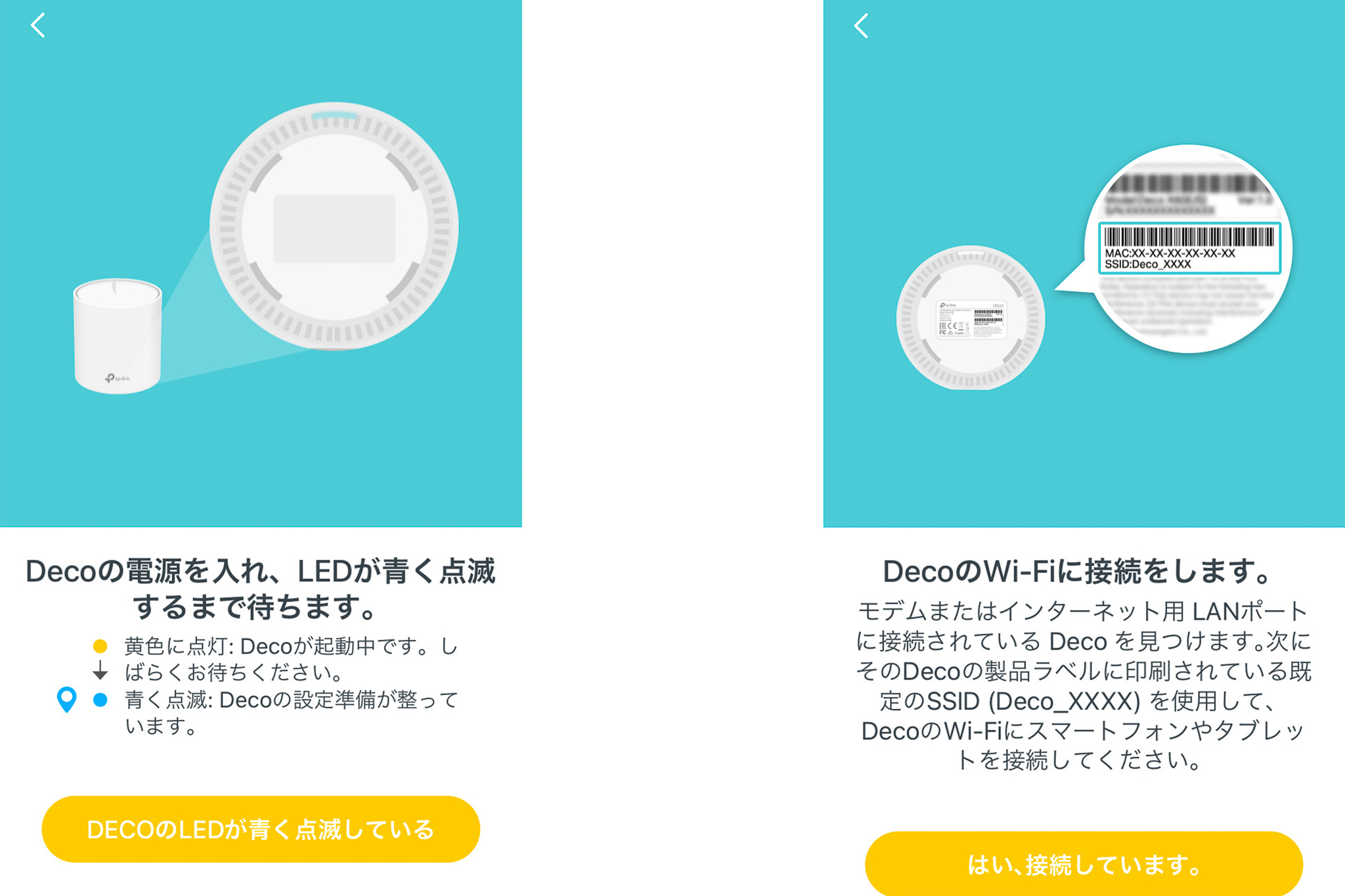
接続できました。
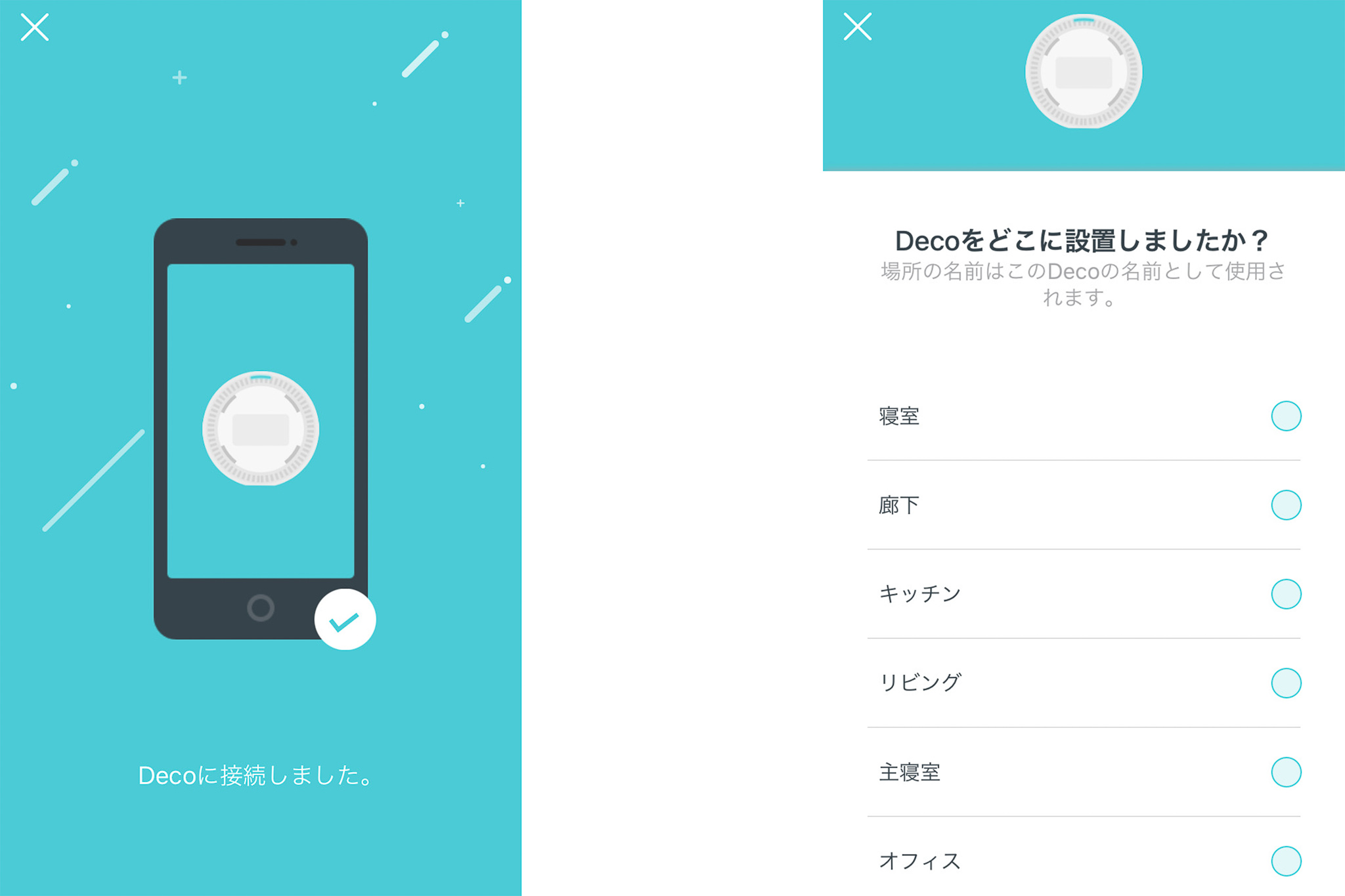
Deco X20を設置した場所を回答します。
回答することで、あとでどこに設置されているか視覚的にわかりやすくなります。
インターネット接続タイプを指定します。
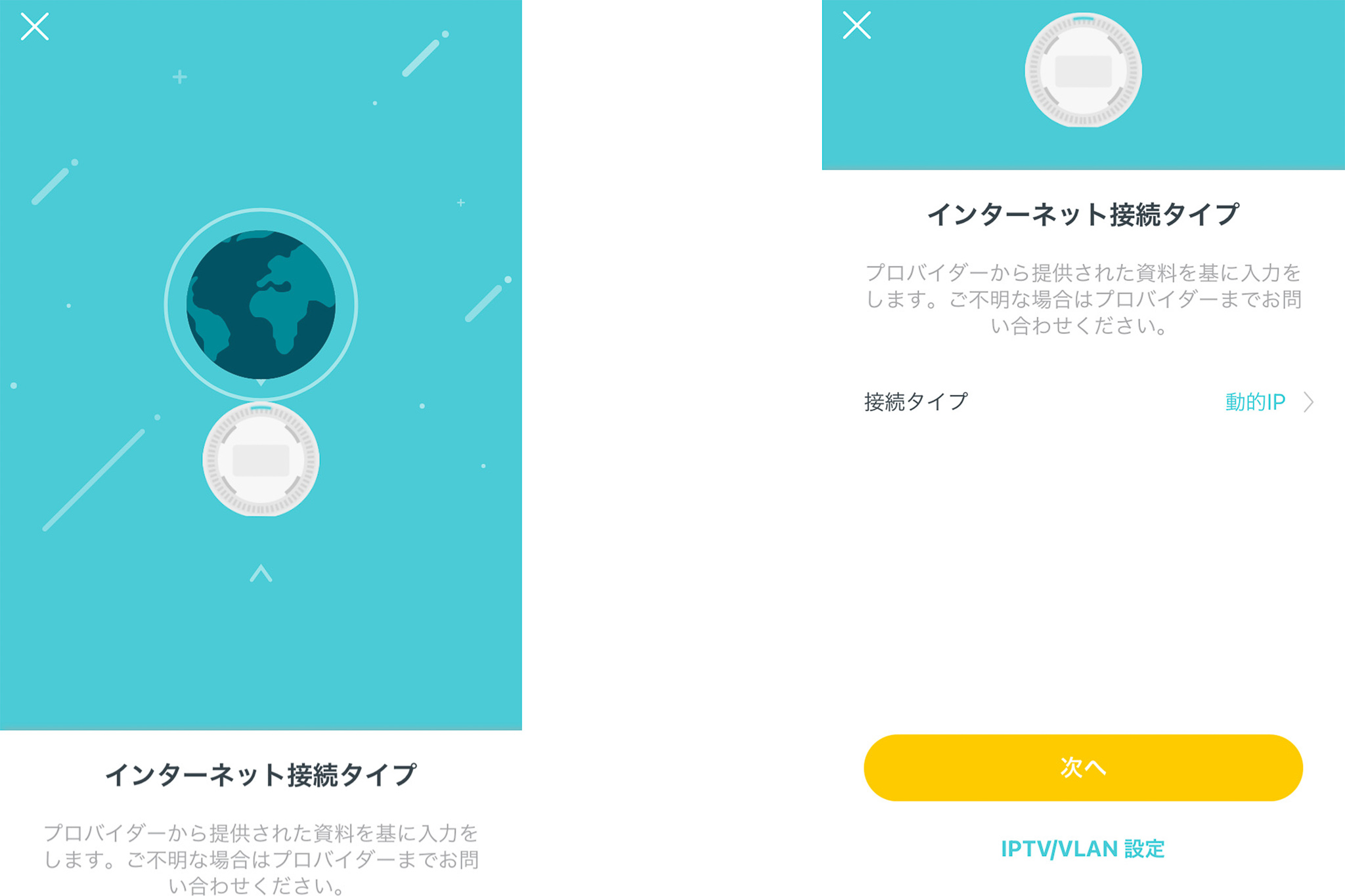
私は動的IPを指定しました。
次に、MACアドレスの設定とWi-Fiネットワークの作成を行います。
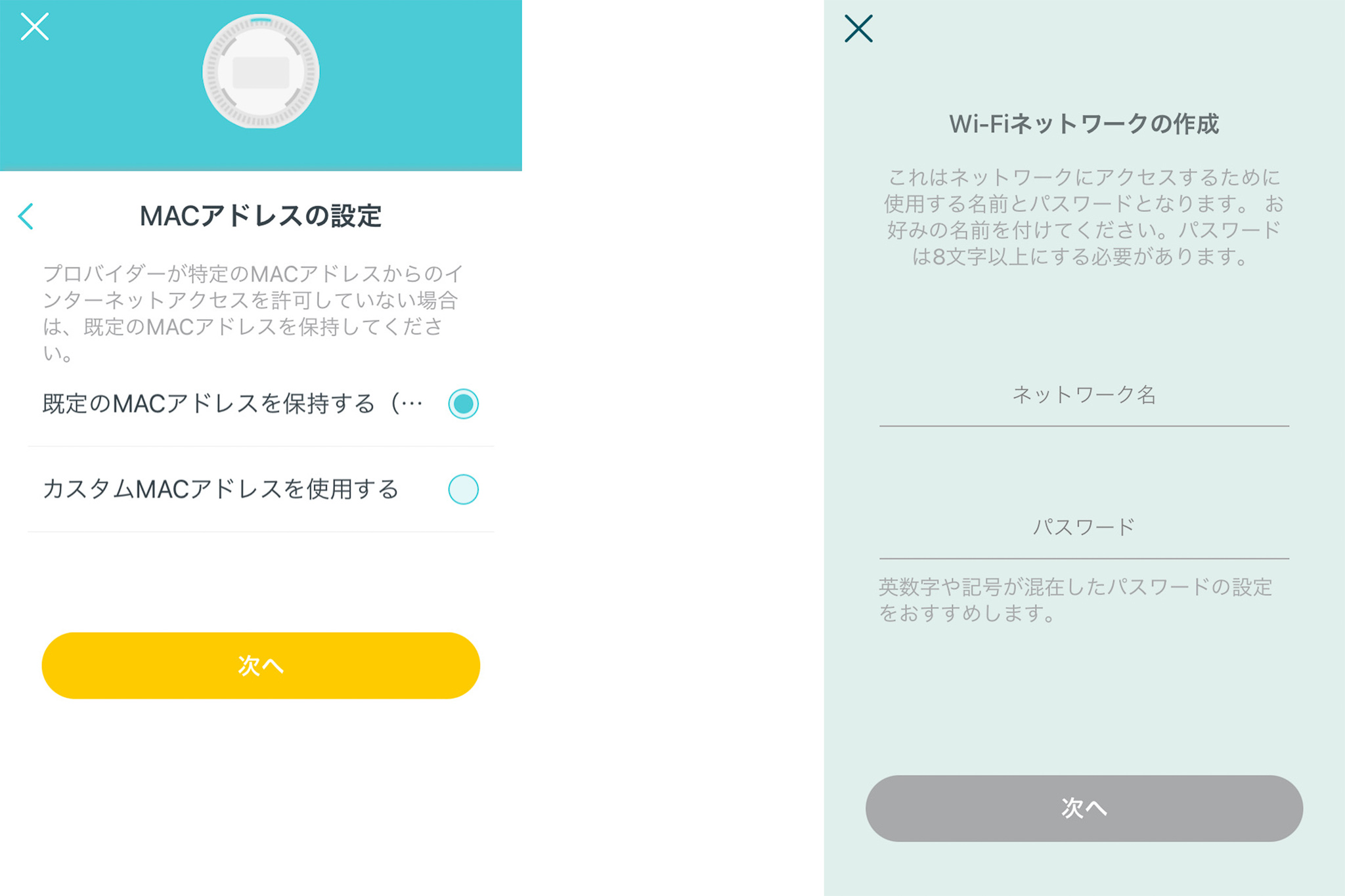
MACアドレスについては、私の環境では特段の指定が無いため、規定のMACアドレスを保持するように設定しました。
そして、Wi-Fiネットワークの作成を行います。
注意ポイント
ここで入力するネットワーク名が、実際のWi-Fiの接続先の名称になりますのでご注意下さい。
パスワードはその接続の際に入力するものですね。
ポイント
ちなみに、両方とも、あとから変更も可能です。
Wi-Fiネットワークが作成されました。
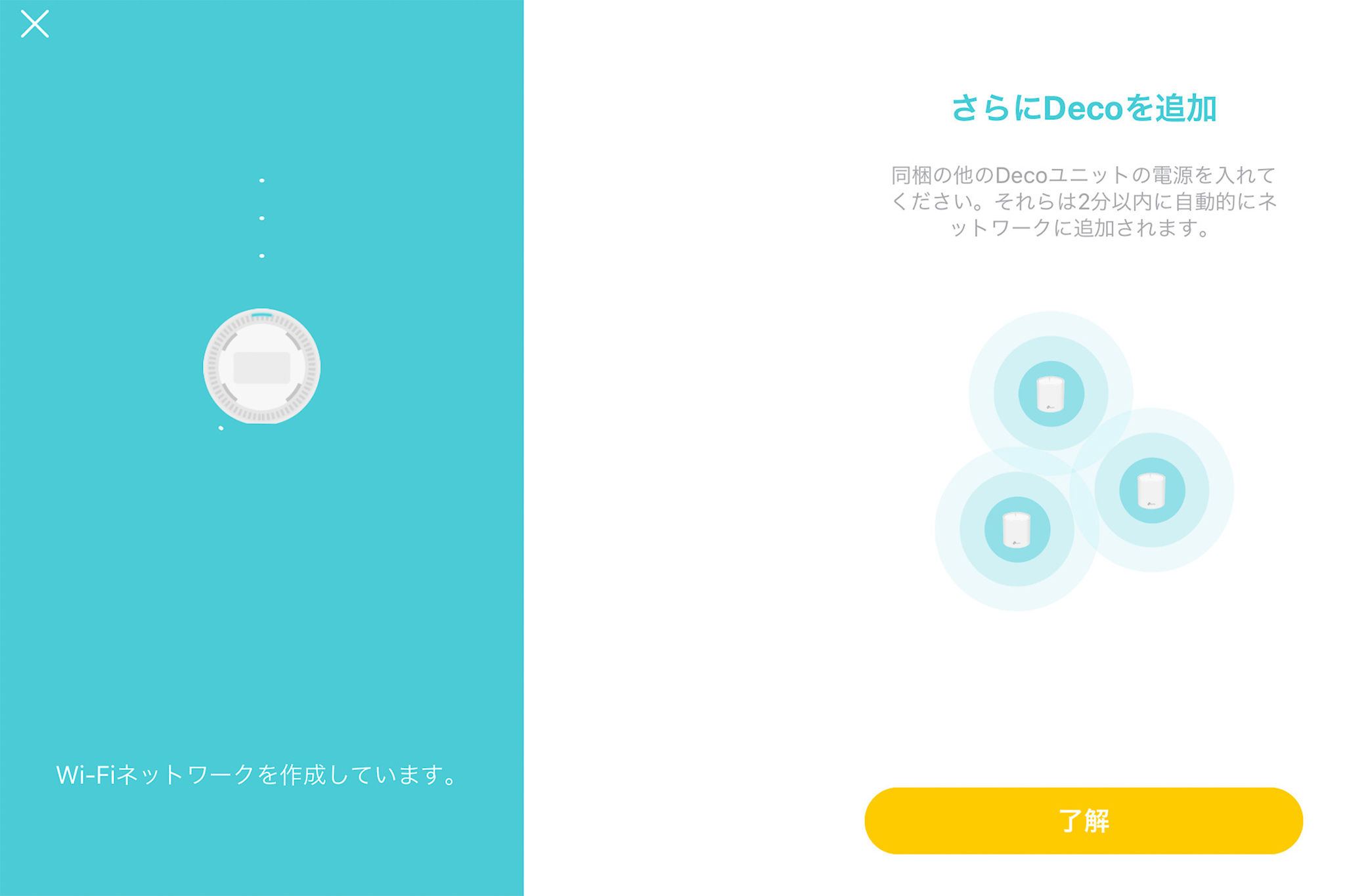
最後に、「さらにDecoを追加」と表示され、同梱の他のDecoユニットの電源を入れたら、自動的にネットワークに追加される旨の説明がされます。
この時、はじめ青色点滅だった状態ランプが緑色で点灯します。

そして、書斎に設置したDecoの2号機にも電源を入れ、説明通りしばらくそのままにしておくと、何もしなくても、自動的に緑色に点灯しました。

これで設定完了です!
ちなみに、私の場合は、すでに「IPv4 over IPv6」対応ルータを導入済みですので、二重ルータとならないよう、ブリッジモードで運用するため、アプリで設定変更をしました。
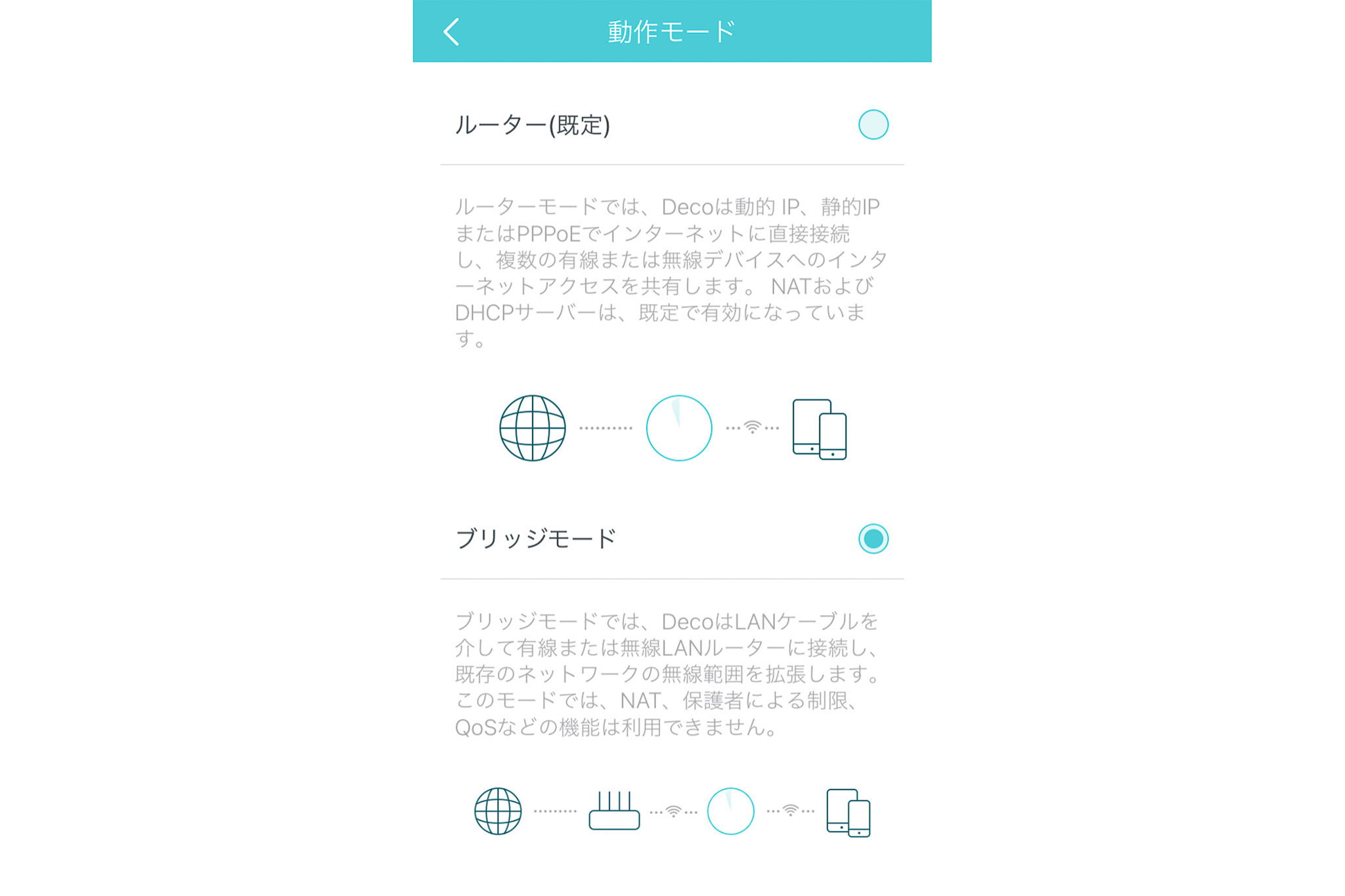
我が家の問題解決事例
さて、Deco X20についての仕様、外観、接続・設定方法をご紹介してきましたが、ここからは、私が何に困っていて、それが具体的にどのように改善したかをお伝えしたいと思います。
仕事面
昨今では、テレワークも増え、日中帯、1週間の平日全てを自室で過ごすことも多くなってきました。しかし、その際、会議中にZOOMが途中で止まって音が聞こえなくなったり、場合によっては、ZOOMそのものの接続が切れてしまうこともありました。
その度に「回線の調子が悪くて…」と歯切れの悪い回答しか出来ませんでした。
身内の会議であれば全く問題ないですが、これがお客様との大事な会議だったりすることもあるので、わりと死活問題でした。
プライベート面
仕事面でもそうなのですが、ファイルダウンロードが遅い。
特に、我が家はNASの構築もしていますので、ネットワーク速度で快適さがかなり変わってきます。NASの速度が遅いということは、趣味で撮る写真たちもまた、そのNASの中にありますので、当然閲覧速度が遅くなるということになります。
これに関しては、遅くてもいつかは見れるのですから、致命的な問題とは言えないですが、早いに越したことはありません。
リビングは早い・自室は遅い
ただ、そうはいっても、一番初めに書いた通り、調子が良ければ、リビングでは340Mbps程度の速度が出ていました。
しかし、自室にいたっては、ひどいときはWi-Fiごと消失してしまうこともありました。
改善したこと
Deco X20を設置する前、「IPv4 over IPv6」対応ルータからApple Time Machineをブリッジで接続し、それだけで家の中のWi-Fiを構築していました。
今回、改めて計測をしてみました。
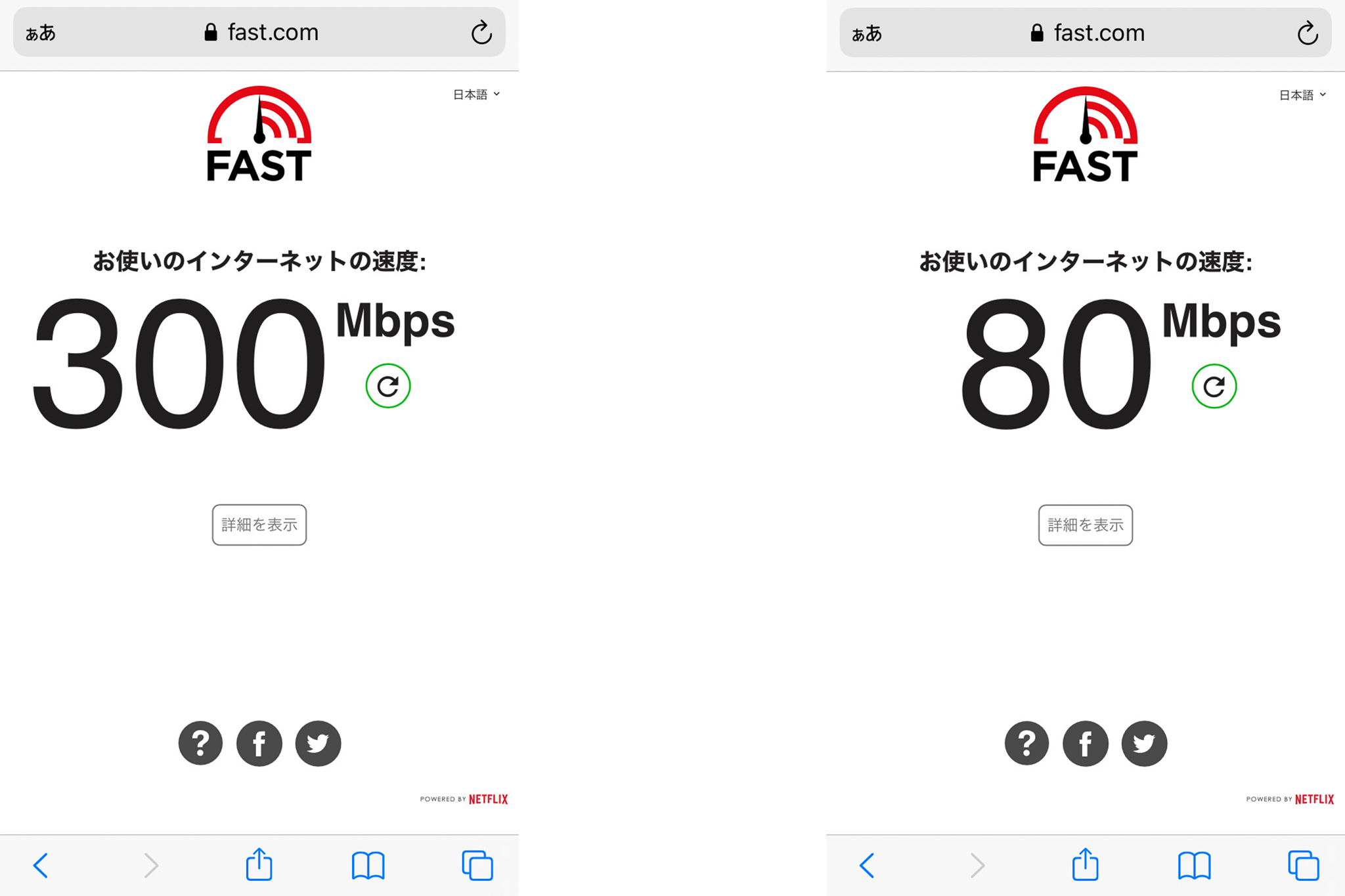
左がリビングの速度で、300Mbps出ています。
右が自室の速度で、80Mbpsしか出ていません。
計測したのが土曜日の昼間だったこともあり、これでも割と良いほうだと思います。
先程の設定に従って、リビングと自室にDeco X20を設置しました。
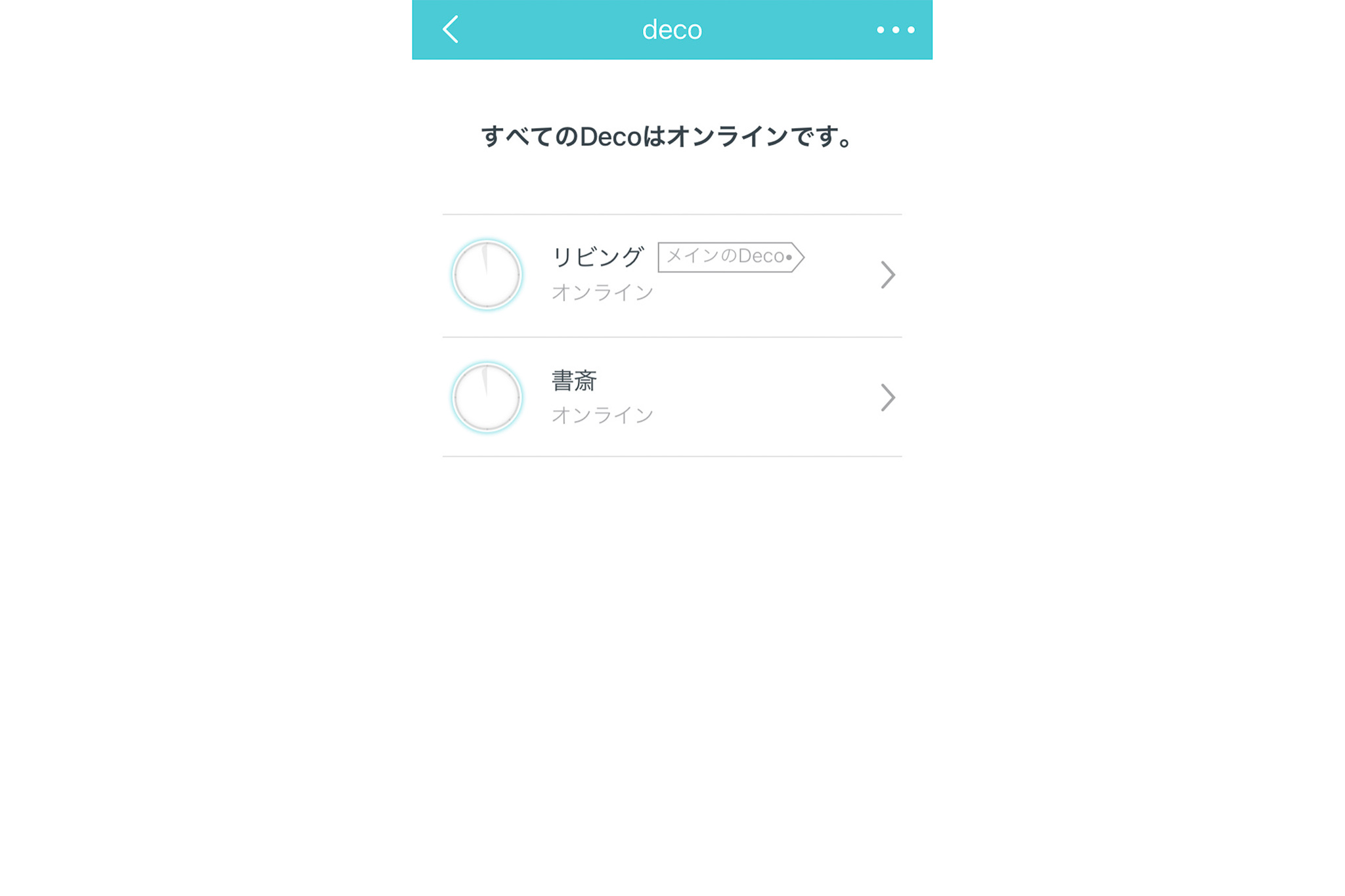
そして、期待が高まる計測をはじめました。
結果は!?!?
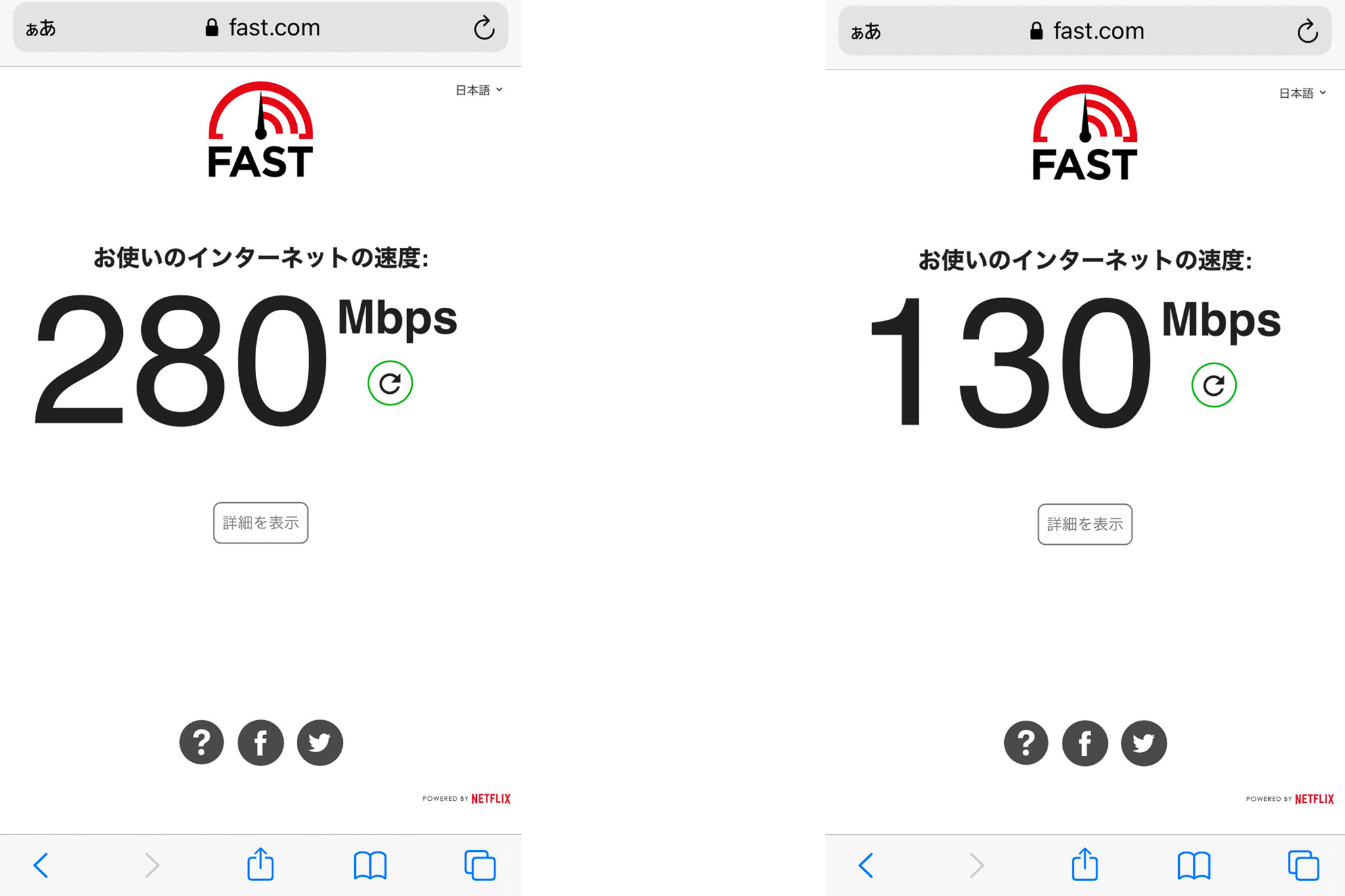
同じように左がリビングの速度で、280Mbps出ています。
そして注目の右側、自室の速度が、130Mbpsまで改善していました。
同じ時間帯に計測はしていますが、当然、日によって変動はします。
しかしながら、安定性は遥かに向上しました。
遅くなっても接続が切れるといったことは発生していません。

こんな方におすすめ
さて、ここまでご覧になって頂いて、すでに「自分にはこの製品が必要かも」と思われている方もいらっしゃるかもしれませんが、改めてオススメしたい方を定義したいと思います。
こんな方におすすめ
- メインルータから離れた別の部屋でデバイスを使用する方
- 戸建てに住まわれている方
- 既設ルータの無線機能が弱い方
- 家の中のネットワークを一元管理したい方
- おしゃれなルータが欲しい方
- メッシュWi-Fiを試してみたい方
- Wi-Fi6を試してみたい方
逆に、ルーターが近くにある部屋で、単純に速度を上げたい方は、本製品ではなく、ルーター本体の検討をしたほうがいいかもしれませんね。
ちなみに、自室のDeco X20はいい感じで白に馴染みました。

是非、みなさんも快適な在宅ネットワーク環境をお試し下さい。
長々とありがとうございました!

