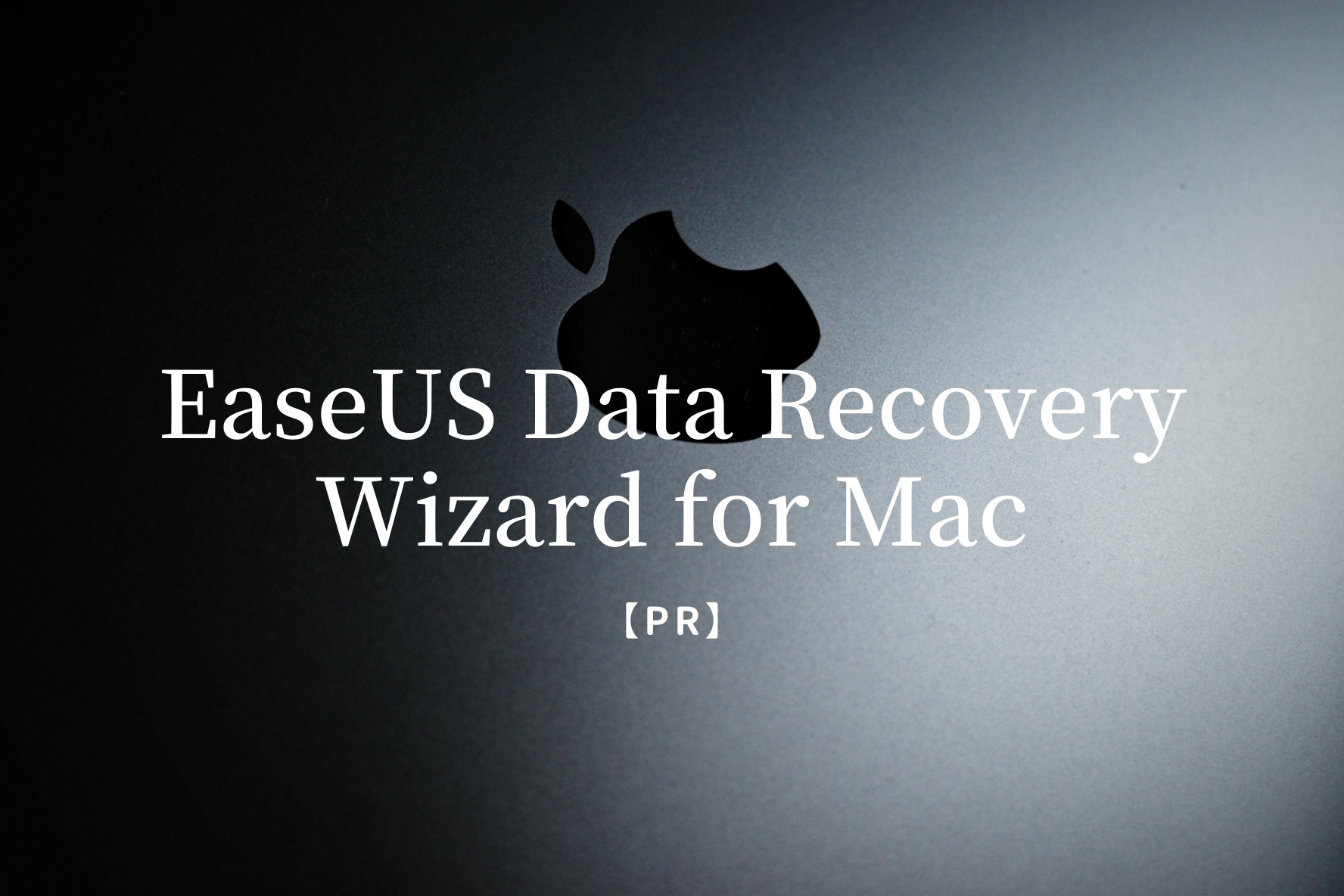こんにちは、あきらん(@akilans)です。
本日ご紹介するのは、イーザスソフトウェア様からご提供いただきました「EaseUS Data Recovery Wizard for Mac」というソフトウェアです。
実はWindows版もあるのですが、私はプライベートではMacを使用していますので、今回はMac版を使用させて頂いた感想を中心に書かせて頂きます。
これまでも、こういったソフトウェアが存在するのは知っていましたが、半信半疑だったというのが正直なところで、今回、非常にいい機会を頂けたと考えています、ありがとうございます。
EaseUS Data Recovery Wizard for Macとは
「EaseUS Data Recovery Wizard for Mac」公式サイトを参照すると、真っ先に出てくるのは「97.3%の復旧率を誇る業界随一のデータ復旧ソフト」だということです。
3つのエディションで構成されており、それぞれできることが異なります。
①Free
・最大2GBのデータを復元可能
・削除、フォーマットした、アクセスできないデータを復元
・Time Machineバックアップから復元
・削除、非表示、紛失したやRAWパーティションからファイルを復元
②Pro
・復元できるデータは制限なし
・削除、フォーマットした、アクセスできないデータを復元
・Time Machineバックアップから復元
・削除、非表示、紛失したやRAWパーティションからファイルを復元
・システムが起動できない時にブータブルメディアからシステムを起動
・データをクラウドまでに復元
・既存のiTunesバックアップからiOS端末のデータを復元
・永久無料の技術サポート
・1台PC用ライセンス
③Technician
・復元できるデータは制限なし
・削除、フォーマットした、アクセスできないデータを復元
・Time Machineバックアップから復元
・削除、非表示、紛失したやRAWパーティションからファイルを復元
・システムが起動できない時にブータブルメディアからシステムを起動
・データをクラウドまでに復元
・既存のiTunesバックアップからiOS端末のデータを復元
・永久無料の技術サポート
・複数PC用ライセンス
・顧客に技術サービスを提供
・期間中無料アップグレード
一見、Freeで良いようにも見えますが、最大の違いは「復元できるデータ量制限の有無」ではないかと思います。
私は今回、Pro版をご提供頂きましたので、それを元に各機能のご紹介をしていきます。
macで復元するケース
Macに保存しているデータが消えた場合、とっても困りますよね。
私も行なっていますが、詳しい方なら、Macに標準搭載されているTimeMachineという機能によって、バックアップをとられている方も多いかと思います。
ですが、TimeMachineの欠点はバックアップに同じだけの容量を確保する必要があるということです。
それ故、除外ドライブや除外フォルダを作り、バックアップ範囲を限定されている方も多いのではないでしょうか、また、そもそもTimeMachineを使っていない方もいらっしゃるかもしれません。
そういった場合、もしかすると、このソフトウェアは大活躍をするかもしれません。
例えば、
・ファイルを削除してから、ゴミ箱を空にしてしまった
・ディスクをフォーマット・初期化した
・ウィルス対策ソフトにファイルを削除された
というケースに主に利用できます。
直接、macの記憶媒体の中から、削除したファイルデータを探し出して復元してくれる優れものです。
復元できる仕組み
でも、そもそも、本当に戻るの?
私自身、これはやってみるまで半信半疑でした。
だって、物理的に考えたら、ファイルが削除されるから容量が減るんでしょ?減ってるということはデータが無くなるわけだから、当然復旧なんて…。
これについては、予め仕組みを理解しておかないと、怖くて導入できないよって方もいそうなので、先にご説明しますね。
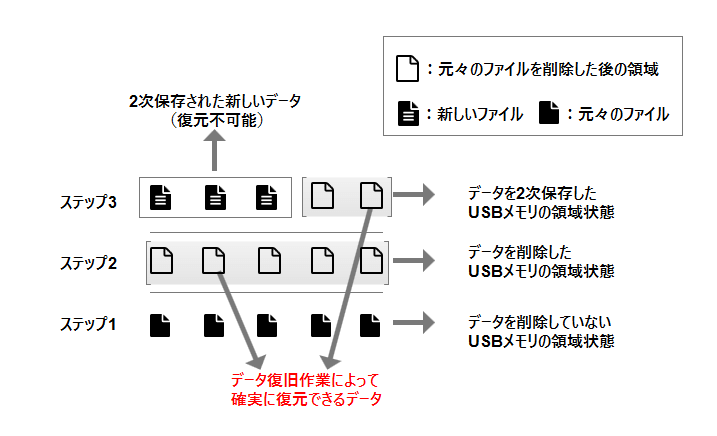
(引用元:https://jp.easeus.com/mac-data-recovery/the-solution-for-lost-mac-data.html)
データには格納している領域(層)があって、OS(MacとかWindowsとか)上のFinderやエクスプローラで見えてるのは一番上っ面の層なんですね。
なので、ファイルのパス、ファイル名などの情報は削除されますが、最下層にあるデータそのものは新しいデータがその領域に書き込まれるまで保持されているそうです。
ただ、上書きされた途端に永久にデータ復旧できなくなりますので、ここで大事なのは、「気づいたらすぐに復元する」ということのようです。
データを誤って消した直後に復元をかければ高確率で復元できますが、その領域になにか新しいデータを突っ込んだ時点で、全てが終わります。

ゴミ箱で削除したファイルの復元
それでは、実際に「よくやる削除ケース」で多いものを見ていきましょう。
さぁ、あなたも胸に手を当てて思い出してみましょう。
ファイルを削除して、ゴミ箱へ移動し、「ゴミ箱を空にする」を反射的に押して、「あ、やべ、やっちゃった」ってなった経験、ありませんでしょうか…私、思いつく限りで幾度もやってる気がします…。
そんなmacのゴミ箱から削除したファイルの復元も行えちゃいます。
早速、実際の使い方を見ていきましょう。
step
1デスクトップにあるファイルを確認
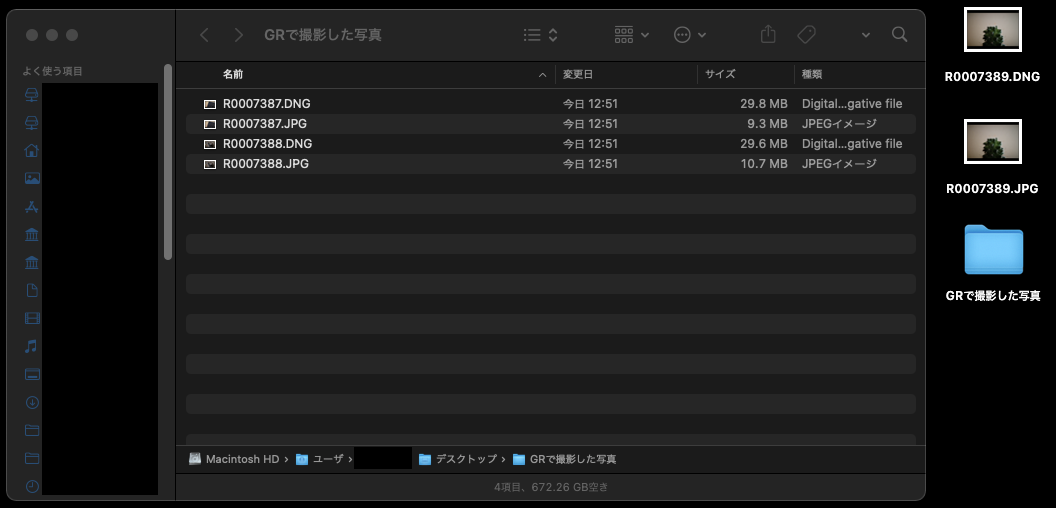
ここでは、フォルダに入れたjpgファイルとDNGファイル、及びデスクトップに直接貼られたjpgファイルとDNGファイルが存在していることを確認しました。
step
2ゴミ箱に投入
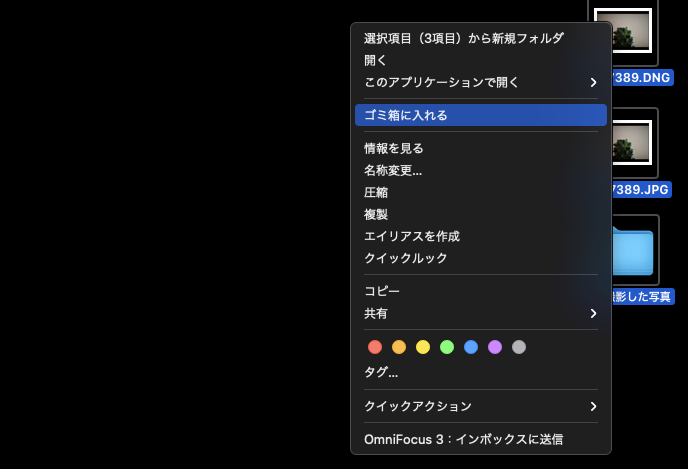
不要なファイルだからゴミ箱に入れました。
step
3ゴミ箱を空にする
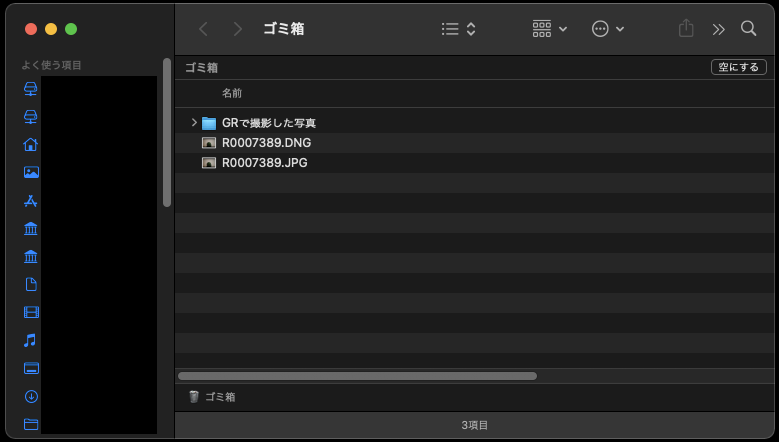
それっぽくするため、少し時間をおいてからゴミ箱を空にしました。
あーあ、消えちゃった。
step
4「EaseUS Data Recovery Wizard for Mac」を起動して、該当の領域の右側にあるスキャンボタンを押す
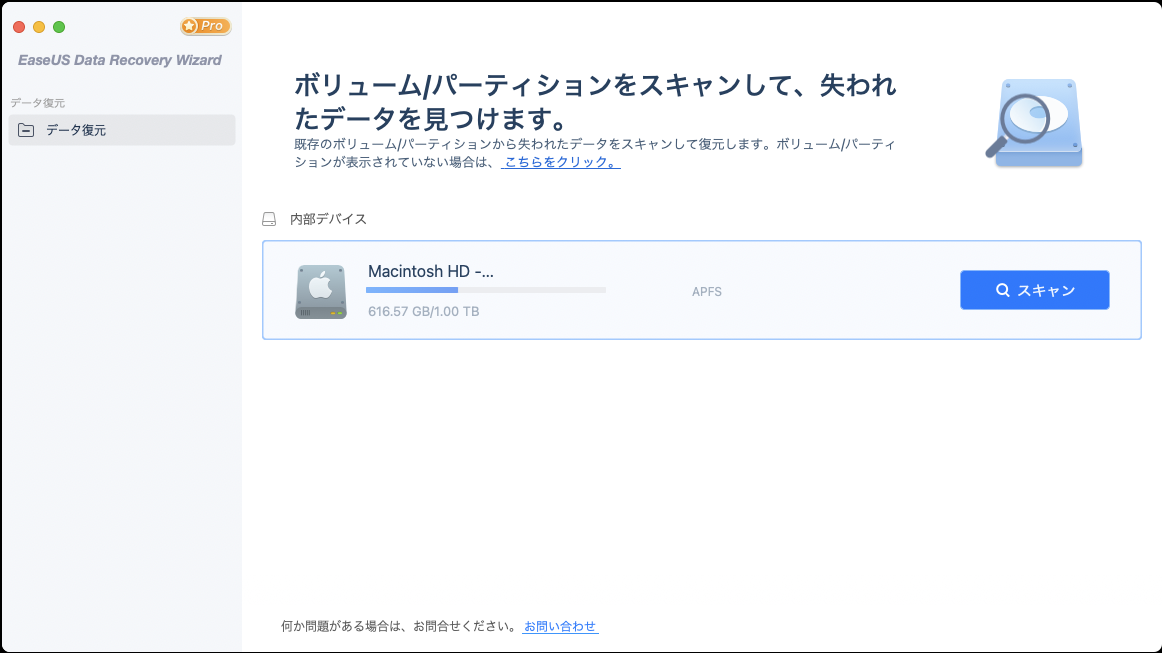
step
5画面の指示に従って、Macの権限を付与する
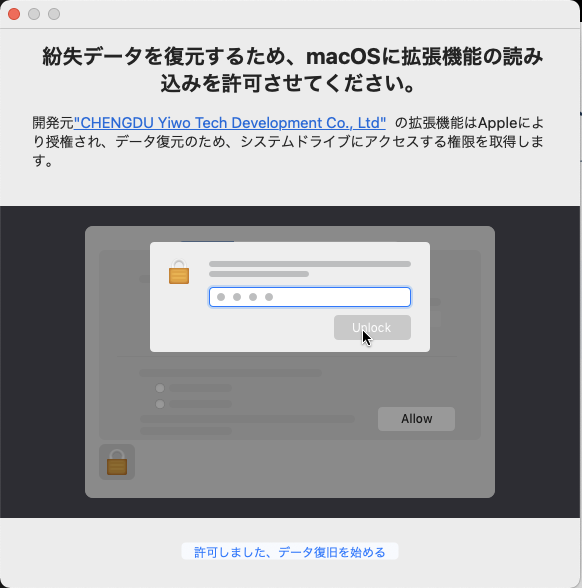
わかりやすい絵が出てくるので、それに従って設定します。
step
6スキャンが動き出す
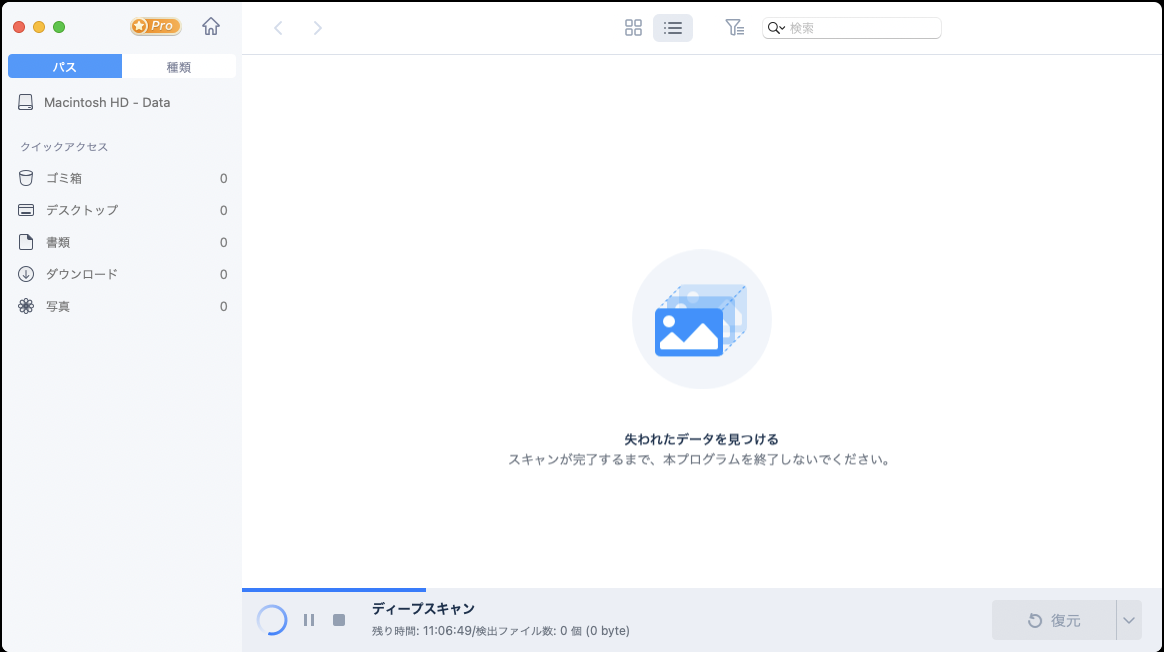
1TBのSSDで330GB使用している状態で、開始直後「11時間」と出てきたのでめちゃめちゃ焦りましたが、実際には3時間程度で完了しました。
ディスク内部を全検索かけるので仕方ないですが、これはちょっと時間がかかりますね。
ですが、検索途中も画面が固まることなく、検索が終わったファイルを参照することができるのは良いポイントだと思いました。
step
7スキャン完了
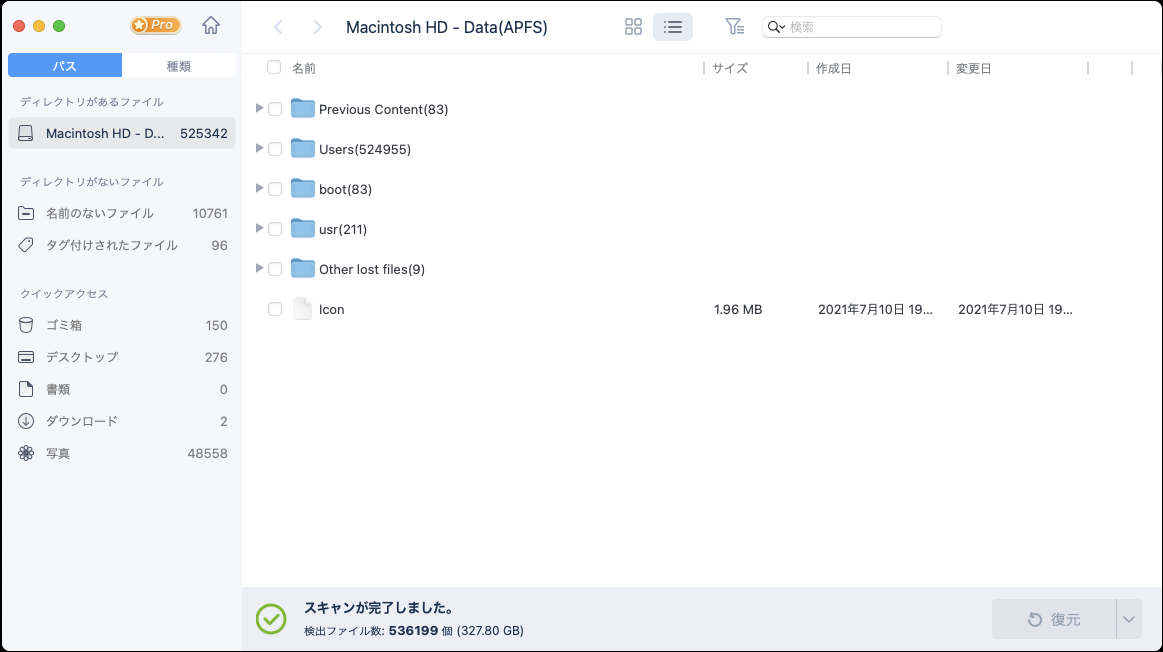
スキャンが完了しました。
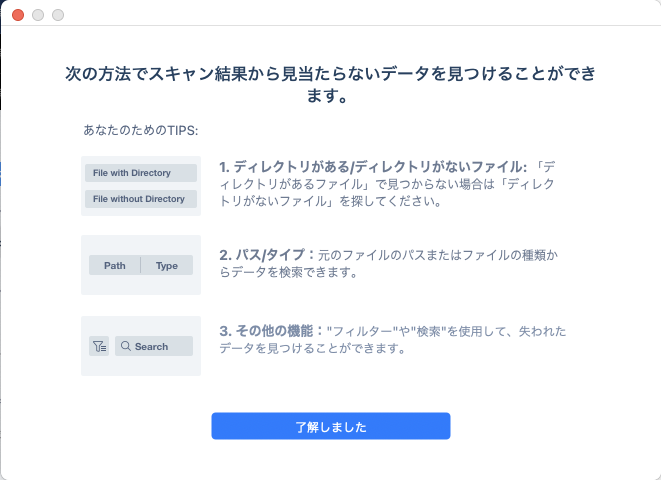
上記のアドバイス用の小画面が出てくるので内容を確認して「了解しました」ボタンを押します。
step
8該当のファイルを探す
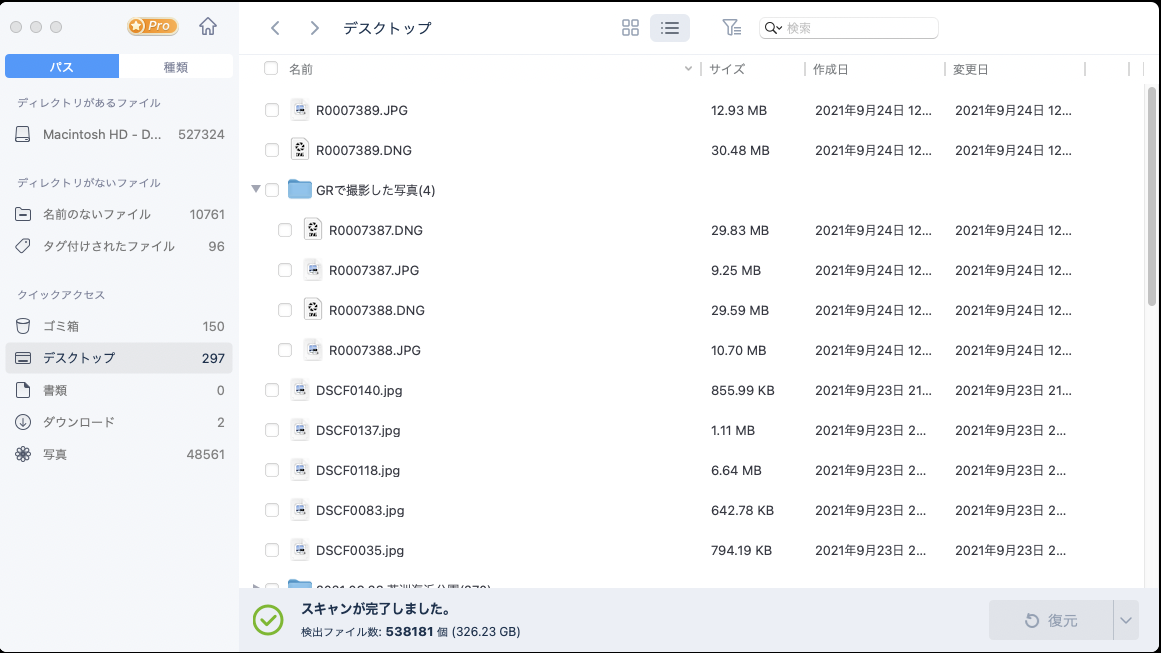
これがちょっと面倒ですが、パスやファイル拡張子から探し出すことが出来ます。
今回はデスクトップから削除したので、デスクトップのクイックアクセスを開くとありました。
step
9該当のファイルを選択する
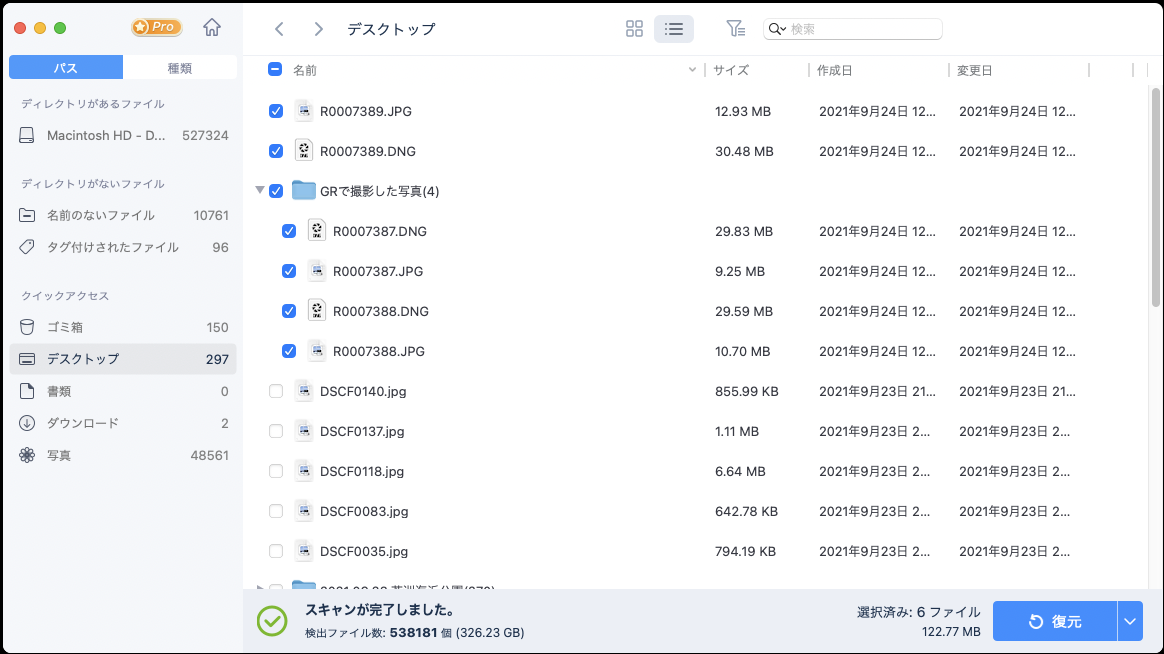
チェックボックスにチェックを入れます。
step
10ファイルの保存先を選ぶ
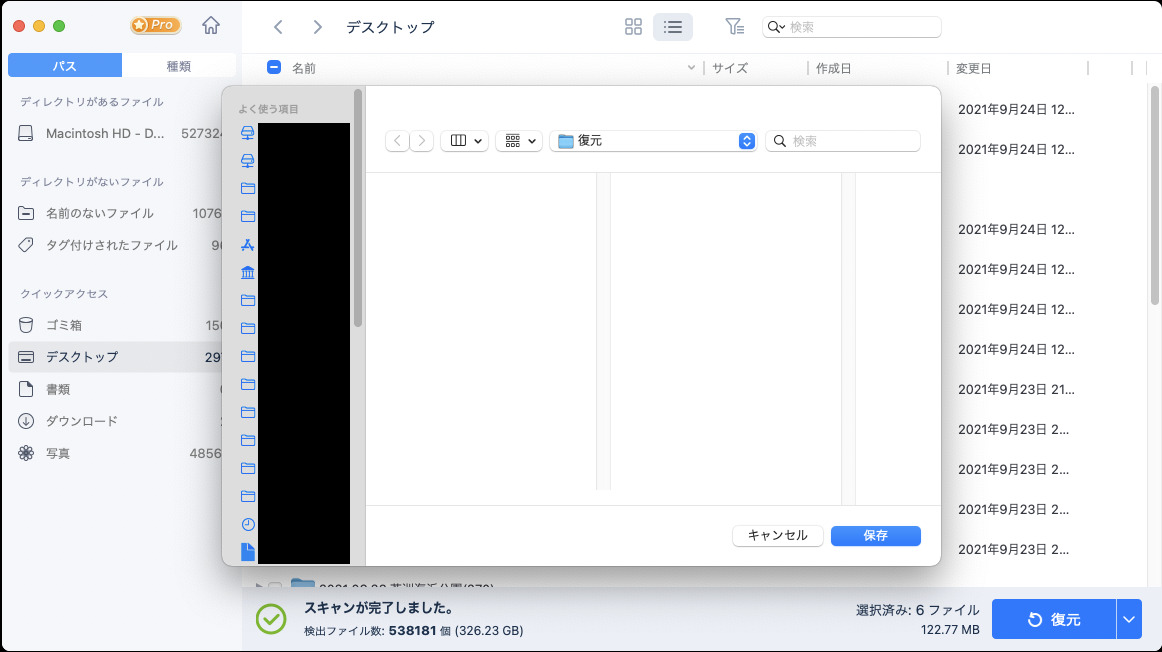
復元するファイルの保存先を選択します。
ちなみに、今回はローカルドライブに復元しましたが、復元先をクラウド上のドライブ(Dropbox等)に指定することも出来ました。
step
11復元完了
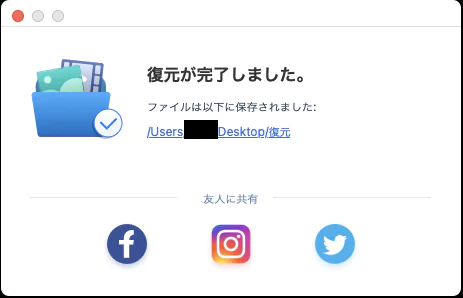
復元が完了します。
step
12完了したファイルを確認
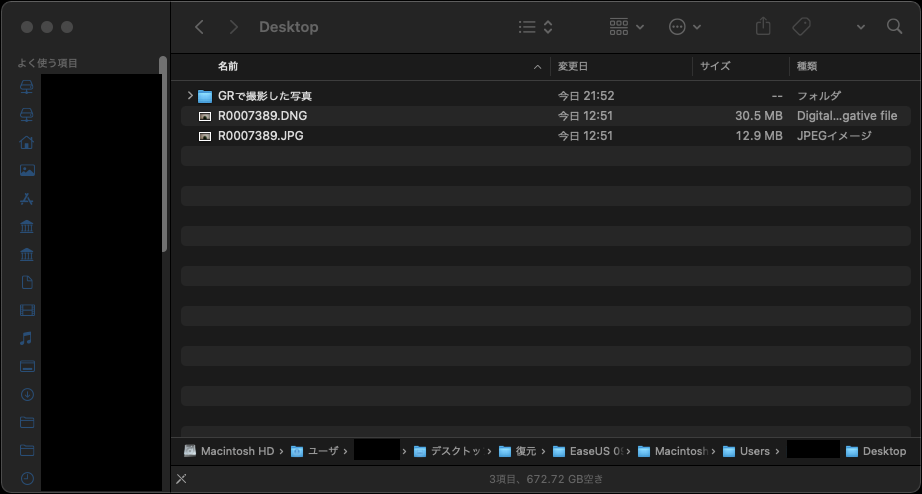
きちんと戻りましたし、ファイルもちゃんと開けました。
ただ、立て続けに、ファイル作成→ゴミ箱に入れる→ゴミ箱を空にする…としたような場合など、やはりタイミングによってはファイルがヒットしないこともありましたので、いずれにせよ、削除はこのソフトに頼り切ることなく、まずは自分で注意することがとても大事だとも思いました。
この点について、公式より以下の回答を頂きましたので、ご紹介させて頂きます。
SSDにTRIMという機能が存在しています。この機能がオンにすれば、データが削除される場合、余分の読み書き操作を省略するため、データがディスクに残されず完全消去されますので、TRIM機能がオンにされると、データを復元する可能性がHDDよりずっと低いです。それによって、ヒットしないことも起こります。データ復旧する前に、念のため、TRIM機能をオフにしておいたほうがいいです。
とのことでした!
ちなみに、Macに保存されたデータだけでなく、外付けのHDD・SSD、SDカード等もファイル復元ができるとの事なので、かなり安心感があると感じました。
実際にSDカードでやってみると、随分前にフォーマット削除した写真がわさわさ出てきたので、凄さ半分、怖い気持ちにもなりました。
いざというときには凄く感謝したくなるソフトウェアであることは間違いないでしょう。
最後に
いかがだったでしょうか。
公式サイトからは微妙に分かりにくい内容もあり、使ってみるまでわからないというのが正直なところでした。
ですが、実際に使ってみると、持ってるだけで安心感がありますね。
この手のソフト(セキュリティとかパーティションとか)は、時代の流れとともに、ころころと仕様が変わるので、永久無料の技術サポートがついていて、かつデータ容量制限のない「Pro」ライセンスは有効だとも感じました。
絶対に必要なソフトウェアではありませんが、この記事を読んで、一度使ってみようかなと思われた方は、まずはFree版から試されてみてはいかがでしょうか。