こんにちは、あきらん(@akilans)です。
今回はみなさん大好きLightroomのお話です。
この記事の対象者は「LightroomとLightroom Classicを同期させて使いたい人」です。Lightroom自身のソフトウェア、アプリの基本的な知識を有している方を前提としています。
実は、調べるだけ調べて満足しちゃってるんですが、せっかくなので記事にしました!
それでは、早速みていきましょう。
同期できないと困っちゃうこと
Lightroom Classicは、ローカル保存のデータを読み込んで編集するのに長けていて、Lightroomはクラウド上のデータを読み込んで編集するのに長けています。
ちゃんと現像したい時はLightroom Classicを使いたい。でも外にいる時、手軽にスマホやタブレットで編集も楽しみたい。
こんな時、都度、ローカルドライブとクラウドにデータを置かなければなりませんが、限りなく非効率的で時間の無駄になってしまいます。
同期させる設定
step
1Lightroom Classicのメニューバーから「環境設定」を選択します。
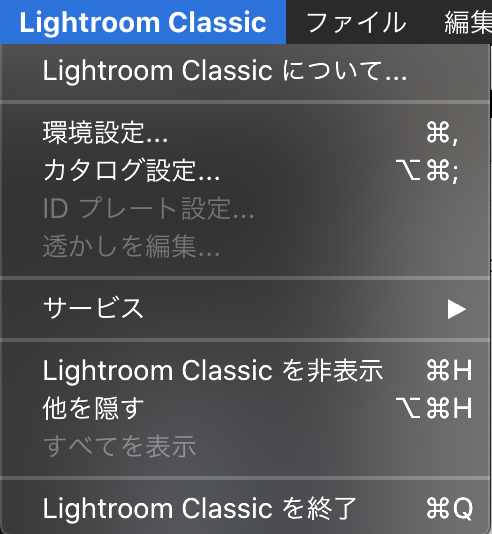
step
2環境設定画面上部にあるメニューから「Lightroom 同期」を選択します。

step
3その下に出現する「場所」という項目でチェックを入れます。

「同期されたLightroom画像の保存場所を設定」で同期するローカルフォルダを指定します。
「撮影日別に書式設定したサブフォルダを使用」にチェックを入れると、上記で指定したフォルダ配下に任意の命名規則でサブフォルダが作られます。
step
4最後はLightroom Classicのメイン画面右上の雲のマークをクリックし、「同期を開始」ボタンを押します。
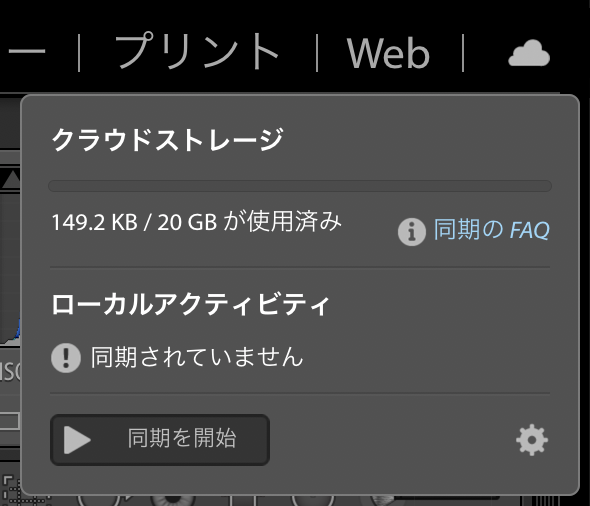
こうすることで、Lightroomのクラウド上にアップロードされたデータを、Lightroom Classicが起動したタイミングで自動ダウンロードされるようになります。
完全同期ではないので注意が必要
「え?さっき同期されるって言ったじゃん!」って怒号が飛び交いそうですが、同期されるのには条件があります。
それは「どこで写真を扱うか」です。
少し複雑になるので、先にパターンを書きますね。
まず、「どこで」ですが、これはLightroomとLightroom Classicの2つしかありません。なお、Lightroomにはモバイル版のLightroomも含みます。
次に「写真を扱う」ですが、大別すると、写真を「追加」「削除」「編集」することができます。
この組み合わせ、つまり6個のパターンが存在することになりますが、その場合の挙動が微妙に違うので、調べた結果を記載します。
※なお、2020年6月時点の結果です。仕様は変更になる可能性がありますのでご注意下さい。
①Lightroom ccでファイルを追加する場合
Lightroom cc →追加される(あたりまえ)
Lightroom Classic →追加される
②Lightroom Classicでファイルを追加する場合
Lightroom cc →追加されない
Lightroom Classic →追加される(あたりまえ)
③Lightroom ccでファイルを削除する場合
Lightroom cc →削除される(あたりまえ)
Lightroom Classic →そのまま
④Lightroom Classicでファイルを削除する場合
Lightroom cc →削除される
Lightroom Classic →削除される(あたりまえ)
※カタログだけの削除・実ファイルともに削除、どちらとも同じ動きをする。
※クラウドが完全な原本とも言えない。
⑤Lightroom ccでファイルを編集する場合
Lightroom cc →適用される(あたりまえ)
Lightroom Classic →適用される
⑥Lightroom Classicでファイルを編集する場合
Lightroom cc →適用される
Lightroom Classic →適用される(あたりまえ)
クラウド容量を確保したくなった場合、どうするのがベストか
やり方は大きく2つあると考えています。
①ベストショット以外は、Classicから削除する
②クラウドだけ削除する(非同期削除)
ローカルの容量を確保したいのであれば①を、ローカルは気にしないのであれば②のやり方をとるのが良いと思います。
まとめ
いかがだったでしょうか。
つまり、「追加するときはLightroomから行い、削除するときはLightroom Classicから行えば、お互いに同期をとりながら、編集することが可能」という結論になります。
これまで、Lightroom Classicはローカル保存の画像ファイルしか認識せず、クラウドとは連携がとれないものだとばかり思っていましたので、目からウロコの発見でした。
ただ、この方法を選択するためには、クラウド容量が重要になります。通常のフォトグラフィプランだと、上限20GBなので、かなり無理が出てきます。さらに上の1TBのプランがありますので、そちらを選択するほうが良いでしょう。
もしよろしければ、お試しになって下さい!
