こんにちは、あきらん(@akilans)です。
コロナの世の中が始まり、1年とちょっと経ちました。
この間、地道に環境を整え、ようやくそれっぽいものが出来ましたので、ご紹介したいと思います。
ちょうど1年ほど前に書いた記事がありますが、そこから割と入れ替えたり増やしたりしています。 続きを見る

在宅を見直そう! #おうちカイゼンPJ
決して、キレイ!すごくイイ!とはならないでしょうが、何か参考にして頂ければ嬉しいなと思い、筆をとらせて頂きます。
そもそも、私の部屋は非常に狭く、ベッドとデスクを置く必要があり、デスクを壁付け出来ないという問題がありました。

左サイド
まず左サイドを見ていきましょう。

窓際に簡易的な棚があるため、どこかの実店舗で見つけたオシャレな小物入れと、去年から一緒にいるサボテン(かなり上に伸びた)、Alexa、deco(Wi-Fiルータ子機)などを置いています。
-

自宅をWi-Fiで塗りつぶす!メッシュWi-Fiシステム「Deco X20」を導入した話(レビュー)【PR】
続きを見る
肝心のデスクには、左からPS5、nasne、iPad Pro、MacBook Proを置いています。

PS5は言わずもがな、品薄の為、死物狂いで購入したゲーム機です。
それに伴って購入したnasneはアンテナ線とLAN線と電源を挿すことによって、スマホやパソコンでテレビが見れるようになる優れものです。
私は、テレビを見るときに、ここに立て掛けたiPad Proをテレビ代わりにして、便利に使っています。
テレビ一つ置くスペースも無いので、非常に助かっています。
MacBook Proは基本的にクラムシェルモードで利用しており、シビアに写真を現像する時のみ、引っ張り出します。
手前にはコースターを2つ置いています。

ヴィレヴァンの関連店舗で買ったリンゴの丸太コースターです。
そのさらに手前には、オーディオテクニカのヘッドフォンハンガーをつけてます。

ヘッドフォンを机の下に隠せてスッキリするのでオススメです。
ちなみにヘッドフォンはPS5純正のものです。
アンダー
次に机の下を見てみましょう。

先程、ご紹介したヘッドフォンです。
充電ケーブルは致し方なく壁側面を這わせています。
そして、中央にあるのは、見ての通りティッシュです。
ティッシュケースは無印に紙で作られたティッシュケースが売られているので、あとはそれを100均のマジックテープで止めれば脱着可能になります。
非常に軽く、地味に超便利です。
ちなみに電源関係は、中央下にあるボックスの中にまとめています。
壁紙と机の足に合わせて白で統一しています。
フロント・右サイド
まず、フロント部分です。
デスクマットは、以前はAmazonで買ったものを使用していたのですが、現在はダイソーで購入したものを使用しています。

これが、それなりの厚みがあり、汚れが目立たず、良いのです。
あまりに薄いと反り返りなどが気になりますが、それも購入して数ヶ月経ちますが、起こっていません。
次にキーボードです。 続きを見る

HHKBとHHKB専用のパームレストを使用しています。
こちらは別の記事で愛を語っていますので、そちらをご覧になって頂きたいです。

HHKB Professional HYBRID Type-S 英語配列を選択した理由
その横にはマウスです。

MX Master 3 for Macを使用しています。
マウスパッドは昔から大好きなAirpad Proです。
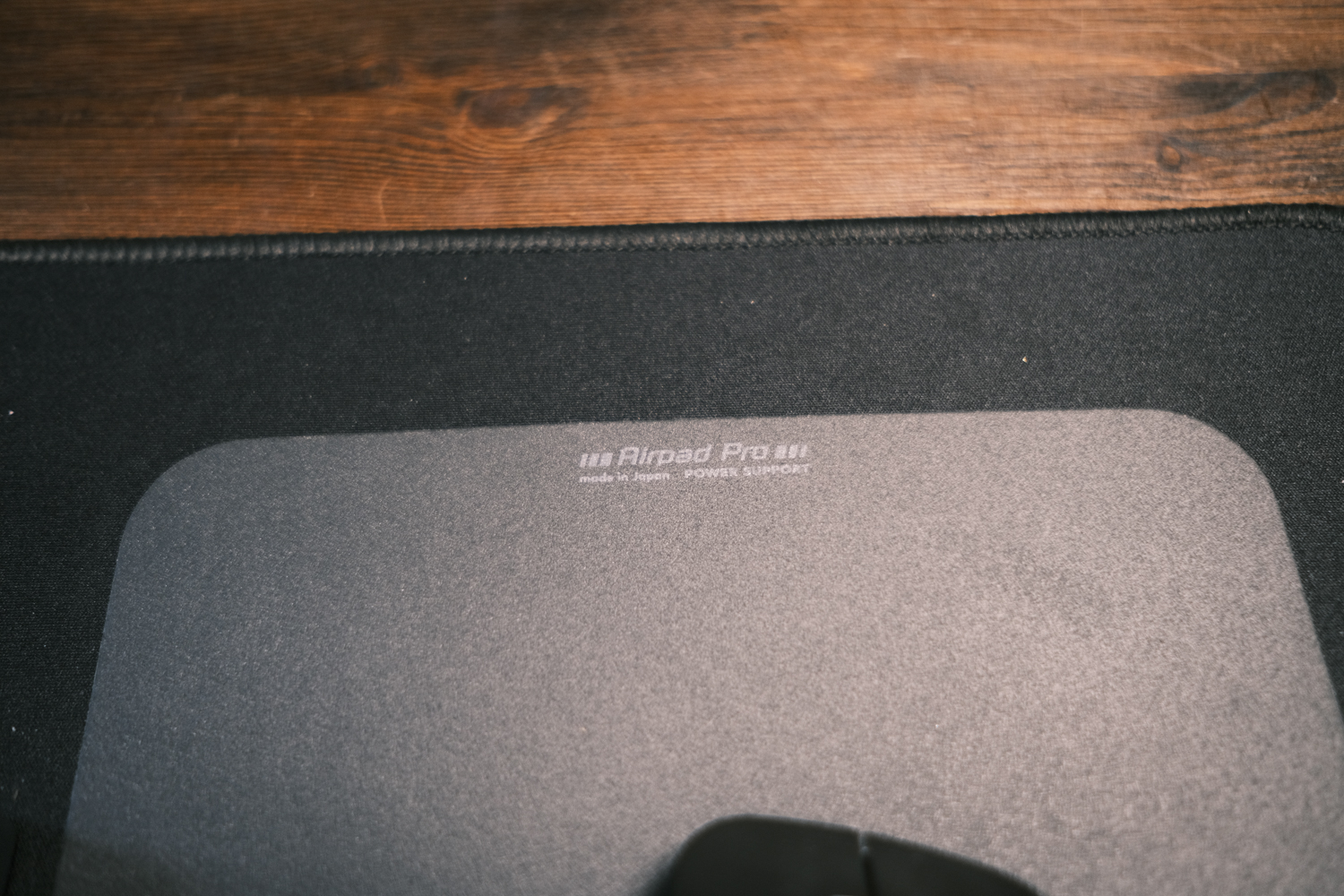
大きめのサイズのものを使用しています。
このマウスパッド、滑りが大変良いのです。
右奥は何も置かないスペースにしています。

仕事の時は、仕事で使うWindowsノートパソコンを置く場所として使用しています。

中央は、USBのドックで充電の類を集中させています。

この小さいUSBケーブルがすごく便利で、デザインも統一出来るのでおすすめです。
また、ボールペンは大好きなPILOTのTIMELINEを使っています。
別にTwitterが好きすぎるからとかじゃないです、普通に書きやすいんです。
少し戻りまして、モニタ横には、iPadとMacBook Proを置いています。

つい先日までは、デュアルモニタ用にBoYataのスタンドを使用していたのですが、机をもう少し広く使いたかったので、クラムシェル前提のスタンドに変えました。
バック
背面はこんな感じです。

通常、壁付けしている方が多いと思いますが、私の部屋は部屋の真ん中に机を置いているため、裏が覗けます。
それ故、可能な限り配線を隠しています。
ちなみにモニタはBENQのEX2780Qを新調しました。
27インチで、PS5でフルHDでも144Hz出せるWQHDモニタを探していたところにドンピシャでハマりました。
色再現も高く、日常のお仕事や、写真の現像にも耐えられる素晴らしさです。

MacBook Proはリンゴが見えるように配慮しています(笑)
横付けの段の上に、無線ルータ子機があったりするので、なるべくそこを駆け上がるケーブルは目立たないように、こちらも壁紙に合わせて白くしています。

トランスフォーム
モニタアームってすごく便利なんです。
そういう話をすると、使っているときに上下左右に移動できるんでしょ?って思う人が大半だと思いますが、私の場合は、奥にも動きます。
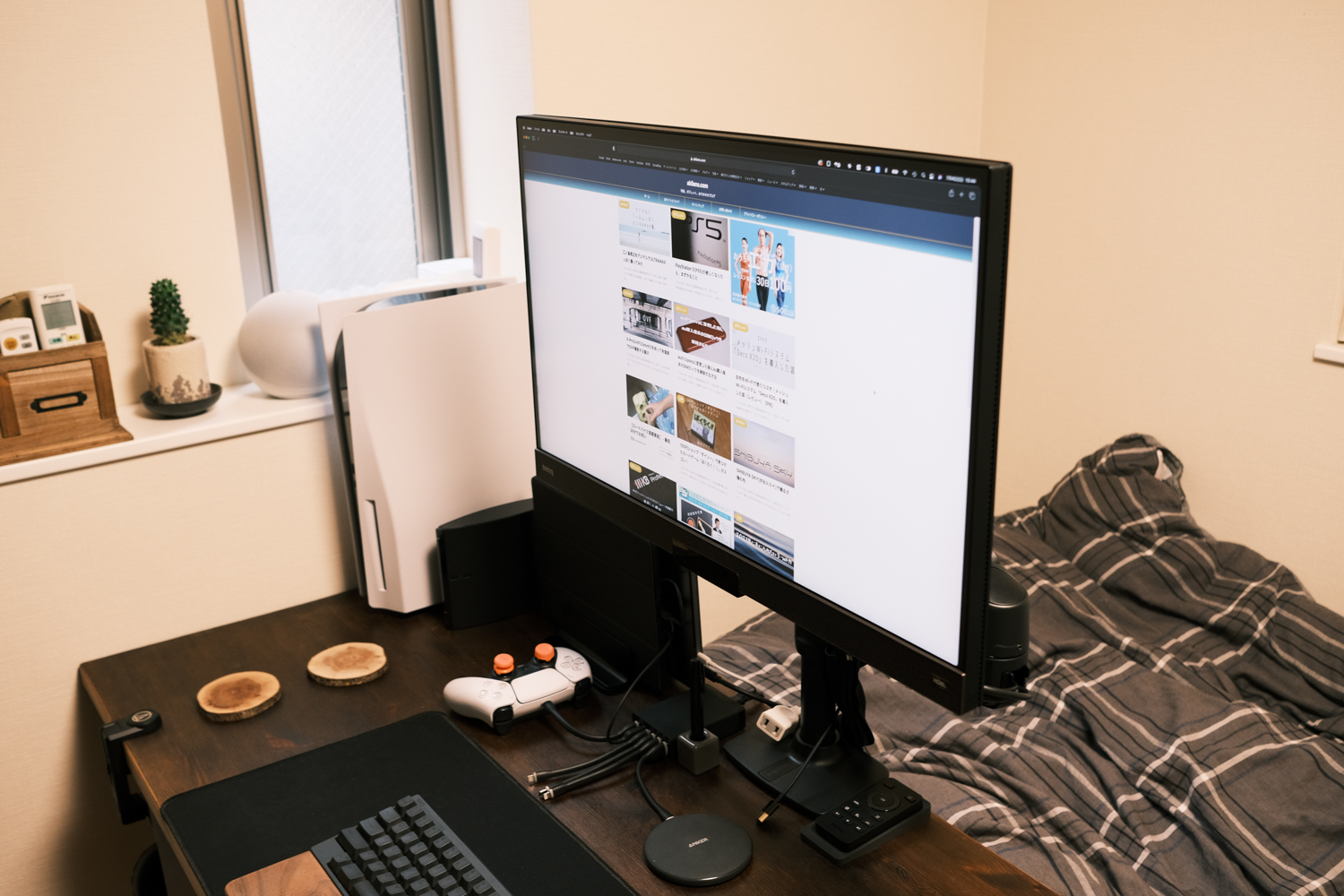
こちらがデフォルトの状態です。
仕事したり、ブログ書いたり、主にパソコンに向かうときにはこのポジションです。
映画を見たり、ゲームをしたり、リラックスするときには、そのモニタを180度ひっくり返します。

こうすれば、クッションを置いて壁を背もたれにして、ダラダラしながら一人鑑賞会が出来ます。
そして、もう座ってるのもだるいというときは、ベッドに沿って寝転んで見ます。

堕落の極みです。
モニタアームって素晴らしい。

配線の隠し方
机を壁付けで使うのであれば、机の下に配線を隠せば何ら問題ないでしょうが、後ろから丸見えなので、少し工夫する必要がありました。
また、中央の机下にかご等を置くと、オットマン的に足をベッドに置けないため、NGでした(これはタダのワガママ)。
それ故、ケーブルをまとめて隠せるように便利なアイテムを購入しました。

この製品は、自分で好きなところに切り込みを入れることが出来ます。
なので、必要なところからケーブルを出せ、それ以外は黒い布に覆われるというものです。
よくあるケーブルを束ねる類のものって、白いぐるぐる巻だったり、割と事務所感が出ちゃうんですよね…。
そしてこの製品、チャックで開閉できるので、後からケーブルを差し替えたり、入れ替えたりするときにもすごく便利なんです。

また、一つ買うと、管が4つはいっています。
プラスチック製のジョイントで結合して使います。

なので、この隙間からケーブルを出すことも出来、非常に便利です。
まとめ
というわけで、私のデスク周りでしたが、いかがでしたでしょうか。

決して、キレイー!オシャレ~!ってならない自信はありますが、実用性という面では、かなり工夫を重ねたつもりです。
この部屋に居ながら、仕事、プライベート問わず、様々なことが快適にできるようになりました。
本当は、この机の横に、もう一つディスプレイを置こうかと思ったのですが、圧迫感がすごかったのでやめました。
シングルタスクで、大きなモニタで作業を行い、サブ的にはiPadをモニタ代わりにする運用が、机の上をスッキリさせられる方法と気づき、そのようにしています。
少しでも皆様の環境改善の参考になるものが嬉しいです。
また、コレおすすめだからぜひ!みたいなのがあれば、合わせて教えて頂けると嬉しいです。
またもし、改良が加わった暁には、書くかもしれませんが、しばらくこの環境で頑張ってみたいと思います。












